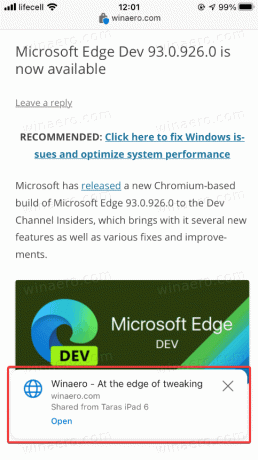माइक्रोसॉफ्ट एज: किसी अन्य डिवाइस पर टैब कैसे भेजें
आप Windows, Android और iOS पर Microsoft Edge में किसी अन्य डिवाइस पर एक टैब भेज सकते हैं। इस ब्लॉग पोस्ट में, हम विस्तार से समीक्षा करेंगे कि यह कैसे किया जा सकता है।
विज्ञापन
वेब पेज को किसी अन्य डिवाइस पर खोलने के लिए उसे ईमेल करने के दिन गए। आज, आधुनिक ब्राउज़र खुले टैब के समन्वयन और यहां तक कि सभी उपकरणों पर पृष्ठों को साझा करने का समर्थन करते हैं। यह आलेख आपको दिखाएगा कि माइक्रोसॉफ्ट एज से किसी अन्य डिवाइस पर ब्राउज़र पर पेज कैसे भेजा जाए।
महत्वपूर्ण: आपको अपने से साइन इन करने की आवश्यकता है माइक्रोसॉफ्ट खाता अपने सभी उपकरणों पर उनके बीच टैब भेजने के लिए एज में। साथ ही, यह आलेख केवल Microsoft Edge क्रोमियम पर लागू होता है।
विंडोज़ पर माइक्रोसॉफ्ट एज से किसी अन्य डिवाइस पर एक टैब भेजें
लेख का यह भाग अन्य डेस्कटॉप प्लेटफ़ॉर्म, जैसे कि macOS और Linux पर Microsoft Edge पर भी लागू होता है। Microsoft Edge के साथ किसी अन्य डिवाइस पर टैब भेजने के लिए, निम्न कार्य करें।
- Microsoft Edge खोलें और कोई भी वेब पेज लोड करें जिसे आप साझा करना चाहते हैं।
- एड्रेस बार पर क्लिक करें और लैपटॉप आइकन वाला बटन देखें। यह इमर्सिव रीडर बटन और पसंदीदा बटन के बगल में दिखाई देगा।

- इसके बाद, Microsoft Edge आपके डिवाइस की सूची के साथ एक छोटा पॉपअप दिखाएगा। आपको जो चाहिए उसे चुनें।
- वैकल्पिक रूप से, उस टैब पर राइट-क्लिक करें जिसे आप साझा करना चाहते हैं या पृष्ठ पर कोई रिक्त स्थान। पर क्लिक करें अपने डिवाइस पर पेज भेजें और सूची से लक्ष्य डिवाइस का चयन करें।

किया हुआ! किसी कारण से, Microsoft Edge को "इस पृष्ठ को भेजें" बटन को प्रकट करने के लिए टास्कबार पर क्लिक करने की आवश्यकता होती है।
यदि आप विंडोज पीसी पर टैब भेजते हैं, तो पेज खोलने के लिए पुश नोटिफिकेशन पर क्लिक करें। यदि आप इसे मोबाइल पर प्राप्त करते हैं, तो स्क्रीन के नीचे एक छोटा पॉपअप टैप करें।
इस प्रकार आप Microsoft Edge Windows से किसी अन्य डिवाइस पर एक टैब भेजते हैं।
IOS पर Microsoft Edge में किसी अन्य डिवाइस पर टैब कैसे भेजें
महत्वपूर्ण: "इस पृष्ठ को भेजें" सुविधा का उपयोग करने के लिए आपको Microsoft Edge 91 और नए की आवश्यकता है। अभी तक, यह केवल पूर्वावलोकन संस्करणों में उपलब्ध है। IOS पर एज स्टेबल अभी भी संस्करण 43 चलाता है जो सभी उपकरणों में साझाकरण टैब का समर्थन नहीं करता है।
- माइक्रोसॉफ्ट एज खोलें और उस पेज को लोड करें जिसे आप साझा करना चाहते हैं।
- स्क्रीन के नीचे तीन डॉट्स वाले बटन पर टैप करें।
- चुनते हैं उपकरणों को भेजें.
- वैकल्पिक रूप से, टैप करें साझा करना निचले-दाएँ कोने में बटन।
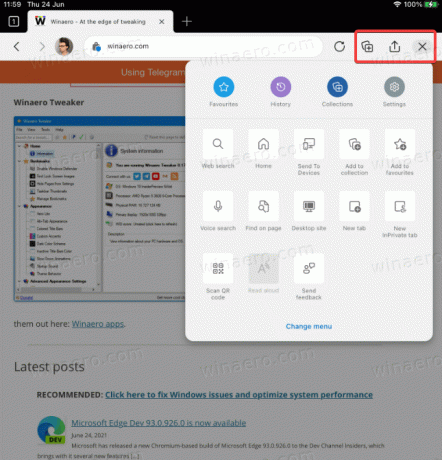
- IPad पर, आप स्क्रीन के ऊपरी-दाएँ कोने में मेनू और साझाकरण बटन पा सकते हैं।
- नल उपकरणों को भेजें.
- सूची में अपने किसी एक उपकरण का चयन करें। ध्यान रखें कि पहले रन के दौरान सूची को लोड होने में अधिक समय लग सकता है।
- नल भेजना.

बस इतना ही।
Android पर Microsoft Edge से किसी अन्य डिवाइस पर एक पेज भेजें
यह प्रक्रिया लगभग उसी तरह है जैसे आप आईओएस पर माइक्रोसॉफ्ट एज में उपकरणों के बीच टैब साझा करते हैं। IOS के समान, आप केवल सभी डिवाइस पर पेज भेज सकते हैं यदि आप Microsoft Edge 91 और बाद के संस्करण चलाते हैं, जो वर्तमान में उपलब्ध है बीटा, देव, और कैनरी। IOS के विपरीत, आपको बीटा परीक्षण में भाग लेने के लिए आमंत्रण की आवश्यकता नहीं है। तीनों चैनल Google Play Store में सभी के लिए स्वतंत्र रूप से उपलब्ध हैं।
- Android के लिए Microsoft Edge खोलें और किसी भी पेज को लोड करें।
- तीन डॉट्स वाले बटन पर टैप करें।
- चुनते हैं उपकरणों को भेजें.
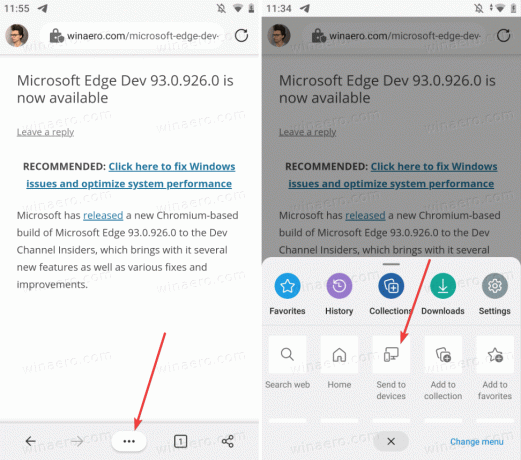
- इसके बाद, उन सभी उपकरणों का चयन करें जिन्हें आप पृष्ठ प्राप्त करना चाहते हैं।
- नल भेजना.
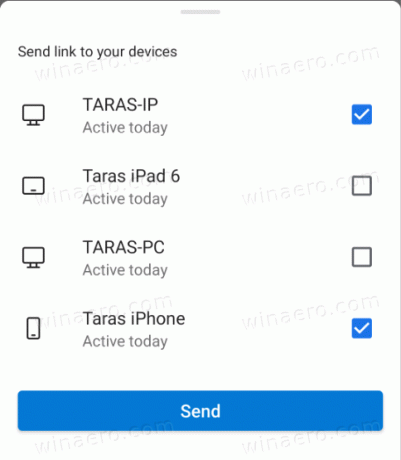
- वैकल्पिक रूप से, आप स्क्रीन के निचले-दाएँ कोने में साझाकरण बटन का उपयोग कर सकते हैं।
इस प्रकार आप Android पर Microsoft Edge के पृष्ठों को अन्य उपकरणों पर साझा करते हैं।
किसी अन्य डिवाइस से शेयर किए गए पेज को कैसे खोलें
डेस्कटॉप पर, जब आप माइक्रोसॉफ्ट एज से एक पेज भेजते हैं, तो आपको एक लिंक और इसे भेजने वाले डिवाइस के साथ एक पुश नोटिफिकेशन मिलेगा। माइक्रोसॉफ्ट एज में इसे खोलने और पेज लोड करने के लिए उस अधिसूचना पर क्लिक करें।

जरूरी: विंडोज़ पर पेज प्राप्त करने के लिए आपको माइक्रोसॉफ्ट एज में पुश नोटिफिकेशन सक्षम करने की आवश्यकता है। यदि आपको साझा किए गए पृष्ठों के साथ सूचनाएं प्राप्त नहीं होती हैं, तो यहां जाएं समायोजन > सिस्टम > सूचनाएं और सुनिश्चित करें कि आपके पास Microsoft एज सक्षम के लिए पुश सूचनाएं हैं।
भविष्य के संस्करणों में, Microsoft करेगा विंडोज़ पर एज कैसे टैब प्राप्त करता है इसे बदलें अन्य उपकरणों से। यह पुश नोटिफिकेशन का उपयोग करने के बजाय टूलबार पर एक छोटा बटन दिखाएगा।
ध्यान दें: आप Microsoft Edge से दूसरे कंप्यूटर पर एक पेज भेज सकते हैं, भले ही रिसीविंग डिवाइस बंद हो। अगली बार जब आप इसे लॉन्च करेंगे तो आपको एक सूचना मिलेगी। यह डेस्कटॉप और मोबाइल प्लेटफॉर्म पर एज पर लागू होता है।
मोबाइल पर टैब प्राप्त करें
मोबाइल पर, माइक्रोसॉफ्ट एज लॉन्च करें और स्क्रीन के नीचे पॉपअप के आने का इंतजार करें। पेज लोड करने के लिए इसे टैप करें।