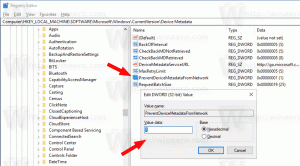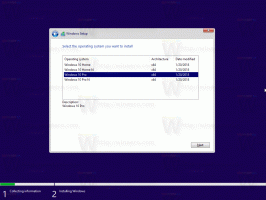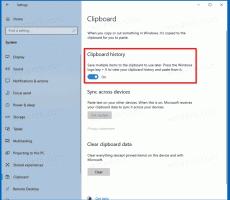विंडोज 8.1 में जंप लिस्ट और हाल के दस्तावेज़ों को कैसे निष्क्रिय और साफ़ करें?

अपने पूर्ववर्तियों की तरह, विंडोज 8.1 इस बारे में जानकारी को ट्रैक और संग्रहीत करता है कि आपने कौन से प्रोग्राम सबसे अधिक बार खोले और कौन से दस्तावेज़ आपने हाल ही में खोले। इस जानकारी का उपयोग ओएस द्वारा जम्पलिस्ट के माध्यम से दस्तावेजों तक त्वरित पहुंच प्रदान करने के लिए किया जाता है जब आपको उनकी फिर से आवश्यकता होती है। उपयोगकर्ता की जानकारी एकत्र और ट्रैक करने वाली यह सुविधा UserAssist कहलाती है। यदि आपको गोपनीयता संबंधी चिंता है या बस इसकी आवश्यकता नहीं है, तो आप इसे अक्षम कर सकते हैं।
उपयोगकर्ता ट्रैकिंग सुविधा को अक्षम करने से विंडोज के प्रदर्शन में थोड़ा सुधार होगा क्योंकि यह रजिस्ट्री और हार्ड ड्राइव पर लिखने की संख्या को बहुत कम कर देता है।
- टास्कबार के खाली क्षेत्र में राइट क्लिक करें और गुण चुनें।
- "जंप लिस्ट" टैब पर जाएं।
- "गोपनीयता" के अंतर्गत, इन दो चेकबॉक्सों को अनचेक करें:
- हाल ही में खोले गए कार्यक्रमों को स्टोर करें (जो आपके सबसे अधिक की गिनती है बहुधा प्रयुक्त ऐप्स)
- जंप लिस्ट में हाल ही में खोले गए आइटम को स्टोर और प्रदर्शित करें (जो आपके हाल के दस्तावेज़ों को ट्रैक करता है) - अप्लाई बटन पर क्लिक करें और आपका काम हो गया।
यह जंप सूचियों को अक्षम कर देगा और हाल ही में उपयोग किए गए ऐप्स और दस्तावेज़ इतिहास को साफ़ कर देगा। ये ब रन डायलॉग से इतिहास को साफ करता है और इसके अलावा, रन डायलॉग से आपके द्वारा खोली गई किसी भी चीज़ का इतिहास अब नहीं रखा जाएगा।
ध्यान दें कि यदि आपने विंडोज 8 पर एक स्टार्ट मेन्यू स्थापित किया है, तो यह जम्पलिस्ट और उसमें लगातार प्रोग्राम सूची को भी अक्षम कर देगा। एक्सप्लोरर में हाल के दस्तावेज़ों और स्थानों की एकीकृत सूची भी अब नहीं रखी जाएगी।