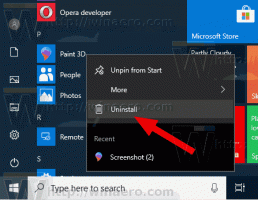विंडोज 10 में डिवाइस ड्राइवर स्वचालित स्थापना अक्षम करें
डिफ़ॉल्ट रूप से, विंडोज 10 स्वचालित रूप से विंडोज अपडेट पर ड्राइवरों की खोज करता है, और उन्हें कंप्यूटर से जुड़े उपकरणों के लिए डाउनलोड और इंस्टॉल करता है। विंडोज 7 से शुरू होकर, यह इन कनेक्टेड डिवाइसों के बारे में वास्तविक आइकन के साथ प्रदर्शित करने के लिए स्वचालित रूप से जानकारी (मेटाडेटा) डाउनलोड करता है।
विज्ञापन
विंडोज 10 आपके डिवाइस के लिए दो तरह के सॉफ्टवेयर डाउनलोड करने में सक्षम है।
- ड्राइवर - एक विशेष सॉफ्टवेयर जो आपके कंप्यूटर से जुड़े विशिष्ट उपकरणों को नियंत्रित करता है। यह हार्डवेयर उपकरणों को एक सॉफ्टवेयर इंटरफेस प्रदान करता है, जो ऑपरेटिंग सिस्टम और अन्य कंप्यूटर प्रोग्राम को हार्डवेयर कार्यों तक पहुंचने में सक्षम बनाता है। ड्राइवरों के बिना, वीडियो कार्ड या नेटवर्क एडेप्टर जैसे हार्डवेयर को OS द्वारा पहचाना नहीं जाएगा।
- सूचना - विंडोज 10 कई उपकरणों के लिए उच्च-रिज़ॉल्यूशन आइकन और विवरण लाने में सक्षम है। समर्थित उपकरणों के लिए, OS उत्पाद का नाम, निर्माता और मॉडल नंबर प्राप्त कर सकता है।
यदि आप इस व्यवहार से खुश नहीं हैं, या यह आपको कुछ समस्याएँ देता है, तो आप इसे अक्षम करना चाह सकते हैं। अक्सर, हार्डवेयर OEM द्वारा प्रदान किया गया ड्राइवर बेहतर होता है और Windows अद्यतन ड्राइवर एक समस्या उत्पन्न करता है। आपको के साथ साइन इन होना चाहिए एक प्रशासनिक खाता जारी रखने के लिए।
विंडोज 10 में डिवाइस ड्राइवर की स्वचालित स्थापना को अक्षम करने के लिए
- क्लासिक खोलें कंट्रोल पैनल अनुप्रयोग।
- कंट्रोल पैनल\हार्डवेयर और साउंड\डिवाइस और प्रिंटर पर जाएं।
- जुड़े उपकरणों की सूची में, पीसी केस आइकन पर राइट-क्लिक करें आपके कंप्यूटर का नाम.
- चुनते हैं डिवाइस स्थापना सेटिंग्स संदर्भ मेनू से।
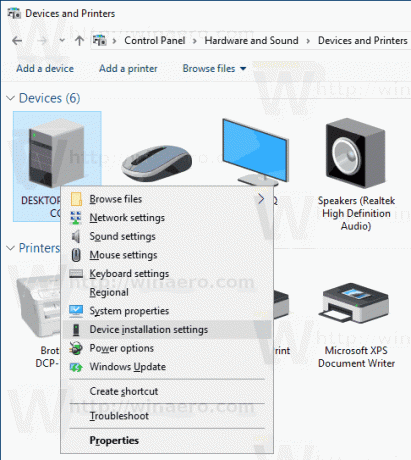
- अगले संवाद में, "नहीं" चुनें।
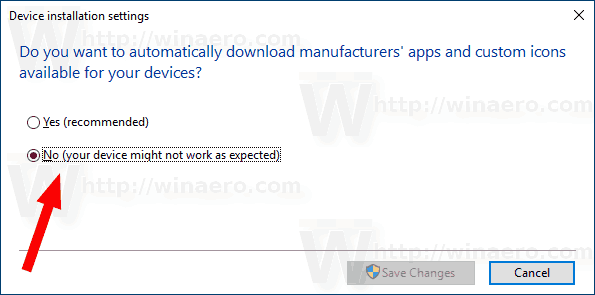
बस, इतना ही।
वैकल्पिक रूप से, आप इस सुविधा को रजिस्ट्री ट्वीक के साथ सक्षम या अक्षम कर सकते हैं। यहां बताया गया है कि यह कैसे किया जा सकता है।
- को खोलो रजिस्ट्री संपादक ऐप.
- निम्न रजिस्ट्री कुंजी पर जाएँ।
HKEY_LOCAL_MACHINE\SOFTWARE\Microsoft\Windows\CurrentVersion\Device Metadata
देखें कि रजिस्ट्री कुंजी पर कैसे जाएं एक क्लिक के साथ.
- दाईं ओर, एक नया 32-बिट DWORD मान संशोधित करें या बनाएं रोकेंडिवाइसमेटाडेटाफ्रॉमनेटवर्क.
नोट: भले ही आप 64-बिट विंडोज़ चल रहा है आपको अभी भी 32-बिट DWORD मान बनाना होगा।
सुविधा को अक्षम करने के लिए इसका मान 1 पर सेट करें। 0 के डेटा का मान इसे सक्षम करता है (यह डिफ़ॉल्ट मान है)।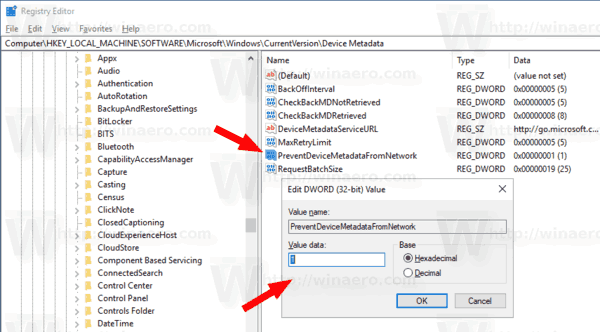
- विंडोज 10 को पुनरारंभ करें.
अपना समय बचाने के लिए, आप निम्न उपयोग के लिए तैयार रजिस्ट्री फ़ाइलें डाउनलोड कर सकते हैं।
रजिस्ट्री फ़ाइलें डाउनलोड करें
बस, इतना ही।
संबंधित आलेख:
- Windows 10 में सिस्टम फ़ाइल और ड्राइवर डिजिटल हस्ताक्षर सत्यापित करें
- विंडोज 10 में वीडियो ड्राइवर को कैसे पुनरारंभ करें
- विंडोज 10 में ड्राइवर को वापस कैसे रोल करें
- विंडोज 10 क्रिएटर्स अपडेट में अपडेट से ड्राइवर्स को बाहर करें
- Windows 10 में पुराने ड्राइवर संस्करण निकालें
- DISM का उपयोग करके Windows 10 को पुनः स्थापित करने से पहले बैकअप ड्राइवर
- विंडोज 10 में ड्राइवरों के ऑटो अपडेट को कैसे ब्लॉक करें
- Windows 10 में स्थायी रूप से ड्राइवर हस्ताक्षर प्रवर्तन अक्षम करें