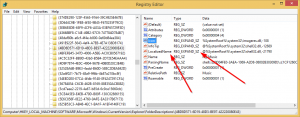विंडोज 10 में नैरेटर वॉयस को कस्टमाइज़ करें
नैरेटर एक स्क्रीन-रीडिंग ऐप है जिसे विंडोज 10 में बनाया गया है। नैरेटर दृष्टि समस्याओं वाले उपयोगकर्ताओं को पीसी का उपयोग करने और सामान्य कार्यों को पूरा करने देता है। उपयोगकर्ता अपनी आवाज बदल सकता है, बोलने की दर, पिच और वॉल्यूम को समायोजित कर सकता है। यहां बताया गया है कि यह कैसे किया जा सकता है।
विज्ञापन
Microsoft नैरेटर सुविधा का वर्णन इस प्रकार करता है:
यदि आप नेत्रहीन हैं या आपकी दृष्टि कम है, तो नैरेटर आपको सामान्य कार्यों को पूरा करने के लिए डिस्प्ले या माउस के बिना अपने पीसी का उपयोग करने देता है। यह स्क्रीन पर टेक्स्ट और बटन जैसी चीजों को पढ़ता है और उनके साथ इंटरैक्ट करता है। ईमेल पढ़ने और लिखने, इंटरनेट ब्राउज़ करने और दस्तावेज़ों के साथ काम करने के लिए नैरेटर का उपयोग करें।
विशिष्ट कमांड आपको विंडोज़, वेब और ऐप्स को नेविगेट करने के साथ-साथ उस पीसी के क्षेत्र के बारे में जानकारी प्राप्त करने देते हैं जिसमें आप हैं। नेविगेशन हेडिंग, लिंक, लैंडमार्क आदि का उपयोग करके उपलब्ध है। आप पृष्ठ, अनुच्छेद, रेखा, शब्द और वर्ण द्वारा पाठ (विराम चिह्न सहित) पढ़ सकते हैं और साथ ही फ़ॉन्ट और पाठ रंग जैसी विशेषताओं का निर्धारण कर सकते हैं। पंक्ति और स्तंभ नेविगेशन के साथ तालिकाओं की कुशलता से समीक्षा करें।
नैरेटर में एक नेविगेशन और रीडिंग मोड भी होता है जिसे स्कैन मोड कहा जाता है। अपने कीबोर्ड पर केवल ऊपर और नीचे तीरों का उपयोग करके विंडोज 10 के आसपास पाने के लिए इसका इस्तेमाल करें। आप अपने पीसी को नेविगेट करने और टेक्स्ट पढ़ने के लिए ब्रेल डिस्प्ले का भी उपयोग कर सकते हैं।
विंडोज 10 नैरेटर के लिए विकल्पों को अनुकूलित करने की अनुमति देता है। आप इसे बदल सकते हैं कुंजीपटल अल्प मार्ग, निजीकृत कथावाचक की आवाज, सक्षम कैप्स लॉक चेतावनी, तथा अधिक.
विंडोज 10 में, आप नैरेटर के लिए आवाज बदल सकते हैं, बोलने की दर, पिच और वॉल्यूम समायोजित कर सकते हैं।
विंडोज 10 में नैरेटर की आवाज बदलने के लिए, निम्न कार्य करें।
- को खोलो सेटिंग ऐप.
- ऐक्सेस ऑफ़ ऐक्सेस -> नैरेटर पर जाएँ।

- दाईं ओर, टॉगल विकल्प चालू करें कथावाचक इसे सक्षम करने के लिए।
- में नैरेटर की आवाज़ को निजीकृत करें अनुभाग, उपलब्ध आवाज़ों में से एक चुनें। इसके अलावा, आप कोशिश कर सकते हैं अतिरिक्त आवाज़ें अनलॉक करें.

रजिस्ट्री ट्वीक के साथ नैरेटर की आवाज बदलें
- को खोलो रजिस्ट्री संपादक ऐप.
- निम्न रजिस्ट्री कुंजी पर जाएँ।
HKEY_CURRENT_USER\Software\Microsoft\Narrator\NoRoam
देखें कि रजिस्ट्री कुंजी पर कैसे जाएं एक क्लिक के साथ.
- दाईं ओर, स्ट्रिंग (REG_SZ) मान को संशोधित करें भाषण आवाज. उपलब्ध आवाज़ के पूरे नाम पर सेट करें, उदा. माइक्रोसॉफ्ट डेविड - अंग्रेज़ी (संयुक्त राज्य अमेरिका).

- रजिस्ट्री संशोधन द्वारा किए गए परिवर्तनों को प्रभावी बनाने के लिए, आपको करने की आवश्यकता है साइन आउट और अपने उपयोगकर्ता खाते में साइन इन करें।
नैरेटर वॉयस स्पीड बदलें
- सेटिंग्स में, ऐक्सेस ऑफ़ ऐक्सेस -> नैरेटर पर जाने के लिए।
- दाईं ओर, की स्थिति समायोजित करें आवाज की गति बदलें स्लाइडर।

- वैकल्पिक रूप से, कुंजी पर रजिस्ट्री संपादक खोलें
HKEY_CURRENT_USER\Software\Microsoft\Narrator. - बदलें भाषण गति अपनी इच्छित ध्वनि गति के लिए 32-बिट DWORD मान 0 से 20 के बीच की संख्या के लिए। नोट: भले ही आप 64-बिट विंडोज़ चल रहा है आपको अभी भी 32-बिट DWORD मान बनाना होगा।

नैरेटर वॉयस पिच बदलें
- सेटिंग्स में, ऐक्सेस ऑफ़ ऐक्सेस -> नैरेटर पर जाने के लिए।
- दाईं ओर, की स्थिति समायोजित करें आवाज की पिच बदलें स्लाइडर।

- वैकल्पिक रूप से, कुंजी पर रजिस्ट्री संपादक खोलें
HKEY_CURRENT_USER\Software\Microsoft\Narrator. - एक नया 32-बिट DWORD मान संशोधित करें या बनाएं भाषण पिच अपनी इच्छित आवाज पिच के लिए 0 से 20 के बीच की संख्या तक। नोट: भले ही आप 64-बिट विंडोज़ चल रहा है आपको अभी भी 32-बिट DWORD मान बनाना होगा।

आप कर चुके हैं।
नैरेटर वॉयस वॉल्यूम बदलें
- सेटिंग्स में, ऐक्सेस ऑफ़ ऐक्सेस -> नैरेटर पर जाने के लिए।
- दाईं ओर, की स्थिति समायोजित करें आवाज की मात्रा बदलें ध्वनि ध्वनि स्तर आप चाहते हैं सेट करने के लिए स्लाइडर।

- वैकल्पिक रूप से, कुंजी पर रजिस्ट्री संपादक खोलें
HKEY_CURRENT_USER\Software\Microsoft\Narrator\NoRoam. - एक नया 32-बिट DWORD मान संशोधित करें या बनाएं भाषण मात्रा अपनी इच्छित ध्वनि मात्रा के लिए 0 से 100 के बीच की संख्या तक। नोट: भले ही आप 64-बिट विंडोज़ चल रहा है आपको अभी भी 32-बिट DWORD मान बनाना होगा।

बस, इतना ही।
संबंधित आलेख:
- विंडोज 10 में नैरेटर कीबोर्ड लेआउट बदलें
- विंडोज 10 में साइन-इन करने से पहले नैरेटर शुरू करें
- विंडोज 10 में साइन-इन करने के बाद नैरेटर शुरू करें
- विंडोज 10 में नैरेटर को सक्षम करने के सभी तरीके
- विंडोज 10 में नैरेटर कीबोर्ड शॉर्टकट अक्षम करें
- विंडोज 10 में नैरेटर के साथ नियंत्रण के बारे में उन्नत जानकारी सुनें
- विंडोज 10 में नैरेटर कीबोर्ड शॉर्टकट बदलें
- विंडोज 10 में नैरेटर कैप्स लॉक चेतावनियां चालू या बंद करें
- विंडोज 10 में नैरेटर में वाक्य द्वारा पढ़ें
- विंडोज 10 में नैरेटर क्विकस्टार्ट गाइड को अक्षम करें
- विंडोज 10 में अतिरिक्त टेक्स्ट टू स्पीच वॉयस अनलॉक करें
- विंडोज 10 में नैरेटर ऑडियो चैनल कैसे बदलें