एक्सप्लोरर में सभी कॉलम फिट करने के लिए एक गुप्त कीबोर्ड शॉर्टकट
आज, मैं आपके साथ एक बहुत ही खास कीबोर्ड शॉर्टकट साझा करना चाहता हूं, जो आपकी उत्पादकता में सुधार करेगा और आपको कॉलम, ग्रिड और टेबल से निपटने में बहुत समय बचाएगा। इस शॉर्टकट का उपयोग करके, आप विंडोज़ फ़ाइल में स्वचालित रूप से फ़िट होने के लिए सभी कॉलमों को आकार देने में सक्षम होंगे एक्सप्लोरर, रजिस्ट्री संपादक, टास्क मैनेजर या कोई अन्य तृतीय पक्ष एप्लिकेशन जो इस मुश्किल का समर्थन करता है विशेषता। आइए इसका पता लगाएं!
विज्ञापन
यहाँ सरल निर्देश हैं:
- फ़ाइल एक्सप्लोरर चलाएं (पूर्व-विंडोज 8 संस्करणों में पूर्व में विंडोज एक्सप्लोरर कहा जाता है)।
- रिबन के व्यू टैब पर क्लिक करें, और "विवरण" दृश्य को सक्षम करें:
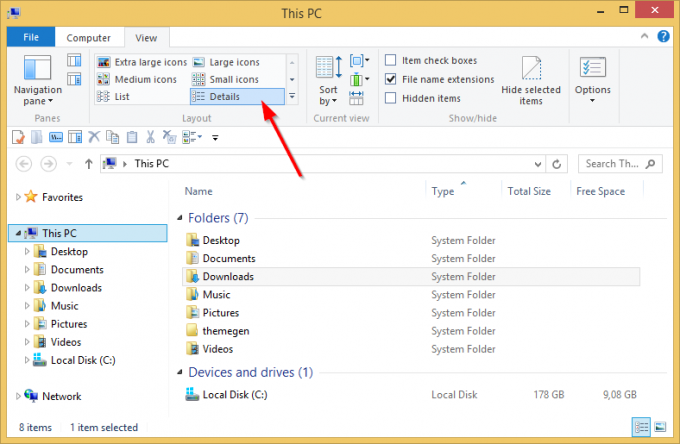
ध्यान दें: ऊपर दिए गए स्क्रीनशॉट में, आप एक कस्टमाइज्ड दिस पीसी फोल्डर देख सकते हैं जिसमें कस्टम फोल्डर जोड़े गए हैं। आप निम्न ट्यूटोरियल का उपयोग करके इस पीसी में किसी भी फ़ोल्डर को जोड़ या हटा सकते हैं: विंडोज 8.1 में इस पीसी में कस्टम फोल्डर कैसे जोड़ें या डिफॉल्ट्स को हटा दें. - जैसा कि आप ऊपर की तस्वीर से देख सकते हैं, मेरे कॉलम आकार सभी प्रदर्शित टेक्स्ट में फिट होने के लिए आवश्यक से बड़े हैं। मैं उन्हें जल्दी से आकार देना चाहता हूं ताकि वे सभी आकार में फिट हो जाएं।
किसी भी फाइल या फोल्डर पर क्लिक करें और Ctrl दबाएं + + आपके कीबोर्ड पर हॉटकी (Ctrl और प्लस कुंजी)। फिट करने के लिए सभी स्तंभों का आकार बदल दिया जाएगा!

ध्यान दें कि आपको अपने कीबोर्ड के संख्यात्मक कीपैड पर '+' कुंजी दबानी पड़ सकती है। यदि आपके पास एक समर्पित संख्यात्मक कीपैड के बिना एक कीबोर्ड है जैसा कि कुछ लैपटॉप में होता है, तो आप मई '+' कुंजी को सही ढंग से इनपुट करने के लिए Ctrl के साथ Fn कुंजी का उपयोग करने की आवश्यकता है। 'के बराबर' (=) के साथ कुंजी पर + कुंजी इस चाल के लिए काम नहीं करती है।
यह आसान ट्रिक विंडोज़ में कई जगहों और ऐप्स में काम करती है। यह विंडोज एक्सपी में विंडोज एक्सप्लोरर पर भी लागू होता है।
जब आप दौड़ते हैं पंजीकृत संपादक, साथ Ctrl++ शॉर्टकट से आप दाएँ फलक को मानों के साथ शीघ्रता से आकार देने में सक्षम होंगे। मेरे द्वारा शॉर्टकट दबाने से पहले यह स्क्रीनशॉट लिया गया है:
 और मेरे द्वारा शॉर्टकट दबाने के बाद यह ठीक है:
और मेरे द्वारा शॉर्टकट दबाने के बाद यह ठीक है:
 देखें कि फिट करने के लिए सभी स्तंभों का आकार स्वचालित रूप से कैसे बदल दिया जाता है।
देखें कि फिट करने के लिए सभी स्तंभों का आकार स्वचालित रूप से कैसे बदल दिया जाता है।
मत भूलो, यह ट्रिक ग्रिड/विवरण दृश्य वाले अधिकांश ऐप्स के लिए काम करती है।
यदि आपके कोई प्रश्न हैं, तो निम्न वीडियो देखें:
टास्क मैनेजर के बारे में एक छोटी सी टिप्पणी। विंडोज 8/8.1 में, एक नया टास्क मैनेजर ऐप है, जो आपको अनुमति देता है प्रक्रिया विवरण कॉपी करने के लिए और इसमें नई उपयोगी विशेषताएं हैं जैसे स्टार्टअप प्रभाव गणना. जबकि पुराने, क्लासिक टास्क मैनेजर में आप इसका उपयोग करके किसी भी टैब पर उसी तरह कॉलम का आकार बदलने में सक्षम थे Ctrl++ कुंजी संयोजन, नया कार्य प्रबंधक आपको केवल विवरण टैब पर इसका उपयोग करने की अनुमति देता है। अन्य टैब पर, Microsoft ने डेटा को एक पदानुक्रमित सूची, यानी "ट्रीव्यू" के रूप में दिखाने की क्षमता को लागू किया है। वह ट्रीव्यू एक पूरी तरह से अलग नियंत्रण है, इसलिए यह आपको इस कीबोर्ड शॉर्टकट का उपयोग करने की अनुमति नहीं देता है। केवल नोट के लिए: यदि आप नए कार्य प्रबंधक से खुश नहीं हैं, तो इस ट्यूटोरियल का उपयोग करके पुराने को वापस प्राप्त करें: विंडोज 8 में अच्छे पुराने टास्क मैनेजर को कैसे पुनर्स्थापित करें.
