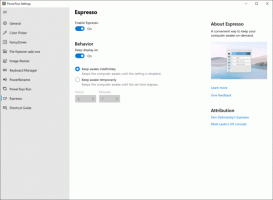विंडोज 10 में चयन संदर्भ मेनू जोड़ें
इस लेख में, हम देखेंगे कि विंडोज 10 में संदर्भ मेनू में सेलेक्ट कमांड को कैसे जोड़ा जाए। यह आपको फ़ाइलों का चयन करने या फ़ाइल एक्सप्लोरर में चयन को सीधे एक क्लिक से उलटने की अनुमति देगा।
विंडोज 10 में फाइल एक्सप्लोरर का रिबन यूजर इंटरफेस होम टैब पर कई कमांड के साथ आता है जो आपको एक या कई फाइलों और फ़ोल्डरों का चयन करने की अनुमति देता है। इन आदेशों में सभी का चयन करें, कोई नहीं चुनें और चयन को उल्टा करें शामिल हैं। आप उन्हें तेजी से एक्सेस करने के लिए फाइल एक्सप्लोरर में संदर्भ मेनू में जोड़ सकते हैं। यहां कैसे।
विंडोज 10 में सेलेक्ट कॉन्टेक्स्ट मेन्यू जोड़ने के लिए, निम्न कार्य करें।
नीचे सूचीबद्ध रजिस्ट्री ट्वीक को लागू करें। नोटपैड के अंदर इसकी सामग्री पेस्ट करें और *.reg फ़ाइल के रूप में सहेजें।
Windows रजिस्ट्री संपादक संस्करण 5.00 [HKEY_CLASSES_ROOT\Folder\shell\Windows.invertselection] "CanonicalName"="{DCE2BBAD-735B-4343-BFDB-A31D594737F6}" "CommandStateHandler"="{3756e7f5-e514-4776-a32b-eb24bc1efe7a}" "CommandStateSync"="" "विवरण"="@shell32.dll,-37381" "Icon"="imageres.dll,-5310" "ImpliedSelectionModel" "= शब्द: 00000020 "MUIVerb"="@shell32.dll,-37380" "NeverDefault"="" "Position"="bottom" [HKEY_CLASSES_ROOT\Folder\shell\Windows.invertselection\command] "DelegateExecute"="{0070746C-9A38-4236 -822A-72CC4E5C8087}" [HKEY_CLASSES_ROOT\Folder\shell\Windows.selectall] "CanonicalName"="{b33bf5af-76d5-4d10-93e7-d8e22e93798f}" "CommandStateHandler"="{3756e7f5-e514="-4776-a32b-a24bc1efe " "विवरण"="@shell32.dll,-31277" "आइकन"="imageres.dll,-5308" "इम्प्लाइड सेलेक्शनमॉडल"=dword: 00000020 "MUIVerb"="@shell32.dll,-31276" "Position"=" नीचे" "नेवरडिफॉल्ट"="" [HKEY_CLASSES_ROOT\Folder\shell\Windows.selectall\command] "DelegateExecute"="{aa28fbc7-59f1-4c42-9fd8-ba2be27ea319}" [HKEY_CLASSES_ROOT\Folder\shell\Windows.selectnone] "CanonicalName"="{A3E5349F-8943-4cec-BF26-03096D7B2244}" "CommandStateHandler"="{3756e7f5-e514-4776-a32b-eb24bc1efe7a}" "CommandStateSync"="" "विवरण"="@shell32.dll, -37379" "Icon"="imageres.dll,-5309" "ImpliedSelectionModel"=dword: 00000020 "MUIVerb"="@shell32.dll,-37378" "Position"="bottom" "NeverDefault"="" [HKEY_CLASSES_ROOT\Folder\shell\Windows.selectnone\command] "DelegateExecute"="{4705A6B4-E4CB-4ed1-AF8D-851C644A0459}" [HKEY_CLASSES_ROOT\Drive\shell\Windows.invertselection] "CanonicalName"="{DCE2BBAD-735B-4343-BFDB-A31D594737F6}" "CommandStateHandler"="{3756e7f5-e514-4776-a32b-eb24bc1efe7a}" "CommandStateSync"="" "विवरण"="@shell32.dll, -37381" "Icon"="imageres.dll,-5310" "ImpliedSelectionModel"=dword: 00000020 "MUIVerb"="@shell32.dll,-37380" "NeverDefault"="" "Position"="bottom" [HKEY_CLASSES_ROOT\Drive\shell\Windows.invertselection\command] "DelegateExecute"="{0070746C-9A38-4236-822A-72CC4E5C8087}" [HKEY_CLASSES_ROOT\Drive\shell\Windows.selectall] "CanonicalName"="{b33bf5af-76d5-4d10-93e7-d8e22e93798f}" "CommandStateHandler"="{3756e7f5-e514-4776-a32b-eb24bc1efe7a}" "CommandStateSync"="" "विवरण"="@shell32.dll, -31277" "Icon"="imageres.dll,-5308" "ImpliedSelectionModel"=dword: 00000020 "MUIVerb"="@shell32.dll,-31276" "Position"="bottom" "NeverDefault"="" [HKEY_CLASSES_ROOT\Drive\ खोल\Windows.selectall\command] "DelegateExecute"="{aa28fbc7-59f1-4c42-9fd8-ba2be27ea319}" [HKEY_CLASSES_ROOT\Drive\shell\Windows.selectnone] "CanonicalName"="{A3E5349F-8943-4cec-BF26-03096D7B2244}" "CommandStateHandler"="{3756e7f5-e514-4776-a32b-eb24bc1efe7a}" "CommandStateSync"="" "विवरण"="@shell32.dll,-37379" "Icon"="imageres.dll,-5309" "ImpliedSelectionModel" "= शब्द: 00000020 "MUIVerb"="@shell32.dll,-37378" "Position"="bottom" "NeverDefault"="" [HKEY_CLASSES_ROOT\Drive\shell\Windows.selectnone\command] "DelegateExecute"="{4705A6B4-E4CB-4ed1 -AF8D-851C644A0459}" [HKEY_CLASSES_ROOT\Directory\Background\shell\Windows.invertselection] "CanonicalName"="{DCE2BBAD-735B-4343-BFDB-A31D594737F6}" "CommandStateHandler"="{3756e7f5-e514-4776-a32f-eb24bc1e "CommandStateSync"="" "Description"="@shell32.dll,-37381" "Icon"="imageres.dll,-5310" "ImpliedSelectionModel"=dword: 00000020 "MUIVerb"="@shell32.dll,-37380 ""नेवरडिफॉल्ट"="" "पोजिशन"="नीचे" [HKEY_CLASSES_ROOT\Directory\Background\shell\Windows.invertselection\command] "DelegateExecute"="{0070746C-9A38-4236-822A-72CC4E5C8087}" [HKEY_CLASSES_ROOT\Directory\Background\shell\Windows.selectall] "CanonicalName"="{b33bf5af-76d5-4d10-93e7-d8e22e93798f}" "CommandStateHandler"="{3756e7f5-e514-4776-a32b-eb24bc1efe7a}" "CommandStateSync"="" "विवरण"="@shell32.dll,-31277" "Icon"="imageres.dll,-5308" "ImpliedSelectionModel"=dword: 00000020 "MUIVerb"="@shell32.dll,-31276 ""स्थिति"="नीचे" "नेवरडिफॉल्ट"="" [HKEY_CLASSES_ROOT\Directory\Background\shell\Windows.selectall\command] "DelegateExecute"="{aa28fbc7-59f1-4c42-9fd8-ba2be27ea319}" [HKEY_CLASSES_ROOT\Directory\Background\shell\Windows.selectnone] "CanonicalName"="{A3E5349F-8943-4cec-BF26-03096D7B2244}" "CommandStateHandler"="{3756e7f5-e514-4776-a32b-eb24bc1efee "CommandStateSync"="" "Description"="@shell32.dll,-37379" "Icon"="imageres.dll,-5309" "ImpliedSelectionModel"=dword: 00000020 "MUIVerb"="@shell32.dll,-37378 ""स्थिति"="नीचे" "नेवरडिफॉल्ट"="" [HKEY_CLASSES_ROOT\Directory\Background\shell\Windows.selectnone\command] "DelegateExecute"="{4705A6B4-E4CB-4ed1-AF8D-851C644A0459}" [HKEY_CLASSES_ROOT\AllFileSystemObjects\shell\Windows.invertselection] "CanonicalName"="{DCE2BBAD-735B-4343-BFDB-A31D594737F6}" "CommandStateHandler"="{3756e7f5-e514-4776-a32b-eb24bc1efee "CommandStateSync"="" "Description"="@shell32.dll,-37381" "Icon"="imageres.dll,-5310" "ImpliedSelectionModel"=dword: 00000020 "MUIVerb"="@shell32.dll,-37380 ""नेवरडिफॉल्ट"="" "पोजिशन"="नीचे" [HKEY_CLASSES_ROOT\AllFileSystemObjects\shell\Windows.invertselection\command] "DelegateExecute"="{0070746C-9A38-4236-822A-72CC4E5C8087}" [HKEY_CLASSES_ROOT\AllFileSystemObjects\shell\Windows.selectall] "CanonicalName"="{b33bf5af-76d5-4d10-93e7-d8e22e93798f}" "CommandStateHandler"="{3756e7f5-e514-4776-a32f-eb24bc1 "CommandStateSync"="" "विवरण"="@shell32.dll,-31277" "Icon"="imageres.dll,-5308" "ImpliedSelectionModel"=dword: 00000020 "MUIVerb"="@shell32.dll,-31276 ""स्थिति"="नीचे" "नेवरडिफॉल्ट"="" [HKEY_CLASSES_ROOT\AllFileSystemObjects\shell\Windows.selectall\command] "DelegateExecute"="{aa28fbc7-59f1-4c42-9fd8-ba2be27ea319}" [HKEY_CLASSES_ROOT\AllFileSystemObjects\shell\Windows.selectnone] "CanonicalName"="{A3E5349F-8943-4cec-BF26-03096D7B2244}" "CommandStateHandler"="{3756e7f5-e514-4776-a32b-e24bc1efe7" "CommandStateSync"="" "Description"="@shell32.dll,-37379" "Icon"="imageres.dll,-5309" "ImpliedSelectionModel"=dword: 00000020 "MUIVerb"="@shell32.dll,-37378 ""स्थिति"="नीचे" "नेवरडिफॉल्ट"="" [HKEY_CLASSES_ROOT\AllFileSystemObjects\shell\Windows.selectnone\command] "DelegateExecute"="{4705A6B4-E4CB-4ed1-AF8D-851C644A0459}"
नोटपैड में, Ctrl + S दबाएं या फ़ाइल को निष्पादित करें - फ़ाइल मेनू से आइटम सहेजें। इससे सेव डायलॉग खुल जाएगा। वहां, उद्धरणों सहित "select.reg" नाम टाइप या कॉपी-पेस्ट करें। डबल कोट्स यह सुनिश्चित करने के लिए महत्वपूर्ण हैं कि फ़ाइल को "*.reg" एक्सटेंशन मिलेगा न कि *.reg.txt। आप फ़ाइल को किसी भी वांछित स्थान पर सहेज सकते हैं, उदाहरण के लिए, आप इसे अपने डेस्कटॉप फ़ोल्डर में रख सकते हैं।
आपके द्वारा बनाई गई फ़ाइल पर डबल क्लिक करें, आयात ऑपरेशन की पुष्टि करें और आपका काम हो गया!
यह समझने के लिए कि यह ट्वीक कैसे काम करता है, मेरे पिछले लेख को देखें जहां मैंने बताया कि विंडोज 10 में संदर्भ मेनू में किसी भी रिबन कमांड को कैसे जोड़ा जाए। देखो
विंडोज 10 में राइट क्लिक मेनू में कोई भी रिबन कमांड कैसे जोड़ें
संक्षेप में, सभी रिबन कमांड इस रजिस्ट्री कुंजी के अंतर्गत संग्रहीत हैं
HKEY_LOCAL_MACHINE\SOFTWARE\Microsoft\Windows\CurrentVersion\Explorer\CommandStore\shell
आप वांछित कमांड को निर्यात कर सकते हैं और निर्यात किए गए *.Reg को संशोधित कर सकते हैं ताकि इसे फाइल एक्सप्लोरर में दिखाई देने वाली फाइलों, फ़ोल्डरों या किसी अन्य ऑब्जेक्ट के संदर्भ मेनू में जोड़ा जा सके।
आपका समय बचाने के लिए, मैंने उपयोग के लिए तैयार रजिस्ट्री फाइलें बनाईं। आप उन्हें यहां डाउनलोड कर सकते हैं:
रजिस्ट्री फ़ाइलें डाउनलोड करें
वैकल्पिक रूप से, आप प्रसंग मेनू ट्यूनर का उपयोग कर सकते हैं। यह आपको संदर्भ मेनू में कोई भी रिबन कमांड जोड़ने की अनुमति देगा।
उपलब्ध आदेशों की सूची में "सभी का चयन करें", "कोई नहीं चुनें" और "उलटा चयन" पर क्लिक करें, फिर दाईं ओर "सभी फ़ाइलें" पर क्लिक करें और "जोड़ें" बटन पर क्लिक करें। ऊपर स्क्रीनशॉट देखें। अब, उसी कमांड को फोल्डर, ड्राइव और लाइब्रेरी में जोड़ें। आप यहां ऐप प्राप्त कर सकते हैं:
संदर्भ मेनू ट्यूनर डाउनलोड करें
बस, इतना ही।