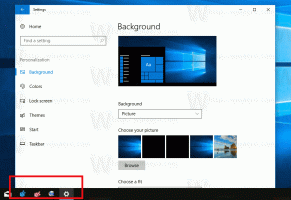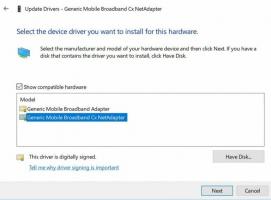विंडोज 11 में ब्लूटूथ सक्षम या अक्षम करें
यहां बताया गया है कि आप विंडोज 11 में ब्लूटूथ को कैसे सक्षम या अक्षम कर सकते हैं। जबकि नियमित उपयोगकर्ताओं को उस तरह के कार्य से परेशान नहीं होना चाहिए, कभी-कभी आपको इसे निचोड़ने के लिए ब्लूटूथ को अक्षम करने की आवश्यकता हो सकती है आपके लैपटॉप से बैटरी की आखिरी बूंद या यदि आपकी एयरलाइन टेक-ऑफ के दौरान वायरलेस कनेक्शन को अक्षम करने की मांग करती है या अवतरण। कारण जो भी हो, विंडोज 11 आपको विभिन्न तरीकों का उपयोग करके ब्लूटूथ को बंद या चालू करने की अनुमति देता है।
ब्लूटूथ हार्डवेयर और सॉफ्टवेयर का एक संयोजन है जो आपको उपकरणों के बीच विभिन्न प्रकार के डेटा को वायरलेस रूप से प्रसारित करने की अनुमति देता है। आप दस्तावेज़, संगीत, वीडियो, संपर्क भेज और प्राप्त कर सकते हैं और यहां तक कि ब्लूटूथ पर इंटरनेट कनेक्शन साझा कर सकते हैं। ब्लूटूथ ट्रांसमीटर और रिसीवर अक्सर पोर्टेबल उपकरणों में एम्बेडेड होते हैं। आप बाहरी या आंतरिक मॉड्यूल स्थापित करके डेस्कटॉप पीसी में ब्लूटूथ जोड़ सकते हैं। यूएसबी ब्लूटूथ ट्रांसमीटर व्यापक रूप से उपयोग किए जाते हैं और सस्ती हैं। जब आपका विंडोज डिवाइस प्लग इन होता है तो ब्लूटूथ चालू होना कोई समस्या नहीं है, लेकिन बैटरी चालू होने पर आप इसे अक्षम करना चाह सकते हैं।
विंडोज 11 में ब्लूटूथ फीचर को इनेबल या डिसेबल कैसे करें
विंडोज 11 में ब्लूटूथ को सक्षम या अक्षम करने के कई तरीके हैं। आप क्विक सेटिंग्स, ओएस की एक नई सुविधा, सेटिंग्स ऐप, क्लासिक कंट्रोल पैनल, डिवाइस मैनेजर और बहुत कुछ का उपयोग कर सकते हैं। यह आलेख विवरण में सभी विधियों की समीक्षा करता है।
विंडोज 11 आपको त्वरित सेटिंग्स मेनू का उपयोग करके ब्लूटूथ को चालू या बंद करने देता है जो टास्कबार में सिस्टम आइकन पर क्लिक करने पर खुलता है।
त्वरित सेटिंग्स का उपयोग करके ब्लूटूथ को सक्षम या अक्षम करें
- टास्कबार, नेटवर्क, वॉल्यूम या बैटरी में से किसी भी सिस्टम आइकन पर क्लिक करें।
- इसके बाद, ब्लूटूथ बटन पर क्लिक करें। डिफ़ॉल्ट रूप से, यह ऊपरी बाएँ कोने में है।
- एक बार जब आप ब्लूटूथ बटन पर क्लिक करते हैं, तो विंडोज 11 ब्लूटूथ सुविधा को सक्षम करने के लिए टॉगल करेगा।
- सक्षम होने पर, आप अपने पीसी को अन्य उपकरणों के साथ जोड़ना शुरू कर सकते हैं।
युक्ति: यदि त्वरित सेटिंग मेनू में ब्लूटूथ बटन अनुपलब्ध है, तो आपको उसे वहां जोड़ने की आवश्यकता हो सकती है। विंडोज 11 में क्विक सेटिंग्स मेनू में ब्लूटूथ आइकन को चालू करने का तरीका यहां दिया गया है।
त्वरित सेटिंग्स में ब्लूटूथ आइकन जोड़ें
- खोलना त्वरित सेटिंग सूचना क्षेत्र में निम्न में से किसी एक आइकन पर क्लिक करके: नेटवर्क, वॉल्यूम, या बैटरी (तीनों एक ही बटन हैं)।
- दबाएं संपादित करें एक पेंसिल आइकन के साथ बटन।
- अगला, क्लिक करें जोड़ें बटन, फिर सूची से ब्लूटूथ चुनें।
- क्लिक किया हुआ.
अब आप विंडोज 11 में ब्लूटूथ को इनेबल या डिसेबल करने के लिए क्विक सेटिंग्स का इस्तेमाल कर सकते हैं।
त्वरित सेटिंग्स के अलावा, आप विंडोज 11 में ब्लूटूथ को सक्षम या अक्षम करने के लिए विंडोज सेटिंग्स ऐप का उपयोग कर सकते हैं।
सेटिंग ऐप का उपयोग करना
- दबाएँ जीत + मैं खुल जाना विंडोज सेटिंग्स विंडोज 11 में।
- के लिए जाओ ब्लूटूथ और डिवाइस.
- दाईं ओर, सक्षम या अक्षम करें ब्लूटूथ टॉगल विकल्प। विंडोज 11 आपको आपके पीसी का नाम भी दिखाएगा, उदाहरण के लिए, "टारस-लैपटॉप के रूप में खोजने योग्य।"
- अब आप बड़े. पर क्लिक कर सकते हैं डिवाइस जोडे ब्लूटूथ डिवाइस को अपने विंडोज 11 कंप्यूटर से कनेक्ट करने के लिए बटन।
आप कर चुके हैं।
ध्यान दें कि जब आप विंडोज 11 में एयरप्लेन मोड को इनेबल करते हैं, तो ऑपरेटिंग सिस्टम वाई-फाई और ब्लूटूथ जैसे सभी वायरलेस एडेप्टर को अपने आप बंद कर देता है। हवाई जहाज मोड को अक्षम करना उन प्रोटोकॉल को पुनर्स्थापित करता है। ब्लूटूथ को जल्दी से अक्षम करने के लिए आप इस सुविधा का उपयोग कर सकते हैं।
विंडोज 11 में हवाई जहाज मोड का उपयोग करके ब्लूटूथ को अक्षम करें
- खोलना त्वरित सेटिंग विंडोज 11 में दबाकर नेटवर्क, वॉल्यूम या बैटरी अधिसूचना क्षेत्र में संकेतक।
- पर क्लिक करें विमान मोड बटन।
- वाई-फ़ाई और ब्लूटूथ को वापस सक्षम करने के लिए, चरण 1 और 2 दोहराएँ।
यदि आप इस व्यवहार से खुश नहीं हैं, तो आप हवाई जहाज मोड में जाने पर OS को ब्लूटूथ को अक्षम करने से रोक सकते हैं। उदाहरण के लिए, कुछ एयरलाइनों को अब यात्रियों को टेक-ऑफ या लैंडिंग के दौरान ब्लूटूथ को अक्षम करने की आवश्यकता नहीं है। यदि आप विंडोज 11 में ब्लूटूथ को एयरप्लेन मोड में चालू रखना चाहते हैं, तो निम्न कार्य करें।
विंडोज 11 को एयरप्लेन मोड में ब्लूटूथ बंद करने से रोकें।
- दबाएँ जीत + मैं विंडोज सेटिंग्स खोलने के लिए।
- के पास जाओ नेटवर्क और इंटरनेट अनुभाग।
- क्लिक विमान तरीका।
- के अंतर्गत ब्लूटूथ अक्षम करें बेतार डिवाइस अनुभाग।
उसके बाद, जब आप एयरप्लेन मोड को इनेबल करेंगे तो विंडोज 11 ब्लूटूथ को ऑन रखेगा। ध्यान दें कि आप एयरप्लेन मोड चालू होने पर भी त्वरित सेटिंग्स या विंडोज सेटिंग्स का उपयोग करके विंडोज 11 में ब्लूटूथ चालू कर सकते हैं।
नोट: यदि आप विंडोज 11 में ब्लूटूथ का उपयोग करके अक्षम करना चाहते हैं क्लासिक नियंत्रण कक्ष या डिवाइस मैनेजर के साथ निम्न विधि, आपको यह जानना होगा कि ब्लूटूथ को वापस सक्षम करने के लिए एक अलग प्रक्रिया की आवश्यकता होती है।
नियंत्रण कक्ष का उपयोग करके विंडोज 11 में ब्लूटूथ को अक्षम करें
- दबाएँ जीत + आर और दर्ज करें
नियंत्रणआदेश। - अब खोलो उपकरणों और छापक यंत्रों अनुभाग। यदि आप श्रेणी दृश्य का उपयोग करते हैं, तो क्लिक करें हार्डवेयर और ध्वनि, फिर चुनें उपकरणों और छापक यंत्रों.
- में अपना ब्लूटूथ एडाप्टर ढूंढें उपकरण अनुभाग और इसे राइट-क्लिक करें।
- चुनते हैं यन्त्र को निकालो मेनू से।
उसके बाद, विंडोज 11 आपके ब्लूटूथ एडेप्टर को अक्षम कर देगा, किसी को भी पहले बताए गए तरीकों का उपयोग करके विंडोज 11 में ब्लूटूथ को सक्षम करने से रोक देगा।
आप इसके लिए डिवाइस मैनेजर ऐप का भी इस्तेमाल कर सकते हैं।
डिवाइस मैनेजर का उपयोग करके विंडोज 11 में ब्लूटूथ बंद करें
- राइट-क्लिक करें शुरुआत की सूची बटन और चुनें डिवाइस मैनेजर.
- नई विंडो में, खोजें ब्लूटूथ अनुभाग और इसका विस्तार करें।
- अपना ब्लूटूथ एडॉप्टर ढूंढें और उस पर राइट-क्लिक करें।
- चुनते हैं डिवाइस अक्षम करें संदर्भ मेनू से। हालांकि आवश्यक नहीं है, आप डिवाइस मैनेजर में सभी ब्लूटूथ प्रविष्टियों के लिए इस चरण को दोहरा सकते हैं।
अब आप त्वरित सेटिंग्स या विंडोज सेटिंग्स का उपयोग करके ब्लूटूथ को सक्षम नहीं कर सकते। इस आलेख का अगला भाग वर्णन करता है कि नियंत्रण कक्ष या डिवाइस प्रबंधक का उपयोग करके ब्लूटूथ को अक्षम करने के बाद उसे कैसे सक्षम किया जाए।
डिवाइस मैनेजर का उपयोग करके विंडोज 11 में ब्लूटूथ सक्षम करें
- खोलना डिवाइस मैनेजर का उपयोग विन + एक्स मेनू. वैकल्पिक रूप से, आप दबा सकते हैं जीत + आर और दर्ज करें
देवएमजीएमटी.एमएससीआदेश। - बाईं ओर डिवाइस ट्री में, अपना ब्लूटूथ एडॉप्टर ढूंढें और उस पर राइट-क्लिक करें।
- चुनते हैं डिवाइस सक्षम करें संदर्भ मेनू से। डिवाइस मैनेजर ऐप का उपयोग करके आपके द्वारा अक्षम किए गए सभी ब्लूटूथ एडेप्टर के लिए इस प्रक्रिया को दोहराएं।
- यदि आपने नियंत्रण कक्ष का उपयोग करके अपने ब्लूटूथ एडाप्टर को हटा दिया है, तो क्लिक करें क्रिया > हार्डवेयर परिवर्तनों के लिए स्कैन करें मेनू पंक्ति में।
- अपने कंप्यूटर को स्कैन करने और हटाए गए ब्लूटूथ एडेप्टर को पुनर्स्थापित करने के लिए विंडोज की प्रतीक्षा करें।
बस, इतना ही। अब आप जानते हैं कि विंडोज 11 में ब्लूटूथ को कैसे सक्षम या अक्षम करना है।