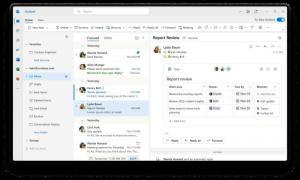विंडोज 10 में अनुसूचित कार्य को सक्षम या अक्षम करें
विंडोज 10 में अनुसूचित कार्य को सक्षम या अक्षम करने का तरीका यहां दिया गया है। यह तब मददगार हो सकता है जब आप ओएस या ऐप्स के साथ किसी समस्या का निवारण कर रहे हों, या जब आपको कुछ नियमित गतिविधि को रोकने या फिर से शुरू करने की आवश्यकता हो। हम ऐसा करने के लिए कई तरीकों की समीक्षा करेंगे।
विज्ञापन
कार्य अनुसूचक एक विशेष उपकरण है जो माइक्रोसॉफ्ट विंडोज के सभी आधुनिक संस्करणों के साथ आता है। यह उपयोगकर्ता को निर्दिष्ट समय अंतराल के बाद या कुछ सिस्टम ईवेंट होने पर ऐप्स, बैच फ़ाइलों, पावरशेल स्क्रिप्ट आदि के लॉन्च को शेड्यूल करने की अनुमति देता है। टास्क शेड्यूलर में एक ग्राफिकल एमएमसी संस्करण (taskschd.msc) है जो सबसे लोकप्रिय टूल मैनेजिंग टास्क है।

यदि आप टास्क शेड्यूलर में कार्यों के निर्माण से परिचित नहीं हैं, तो हमारे पास यहां एक अच्छा ट्यूटोरियल है: विंडोज 10 में यूएसी प्रॉम्प्ट को स्किप करने के लिए एलिवेटेड शॉर्टकट बनाएं.
यह पोस्ट आपको दिखाएगा कि विंडोज 10 में अनुसूचित कार्यों को कैसे सक्षम या अक्षम किया जाए।
विंडोज 10 में शेड्यूल्ड टास्क को डिसेबल करने के लिए
- खोलना प्रशासनिक उपकरण.
- टास्क शेड्यूलर आइकन पर क्लिक करें।

- कार्य शेड्यूलर लाइब्रेरी में, वह कार्य ढूंढें जिसे आप अक्षम करना चाहते हैं। कार्य को खोजने के लिए आपको फ़ोल्डर ब्राउज़ करने की आवश्यकता हो सकती है।
- कार्य का चयन करें, और क्लिक करें अक्षम करना दाएँ फलक में क्रियाएँ > चयनित आइटम.

- वैकल्पिक रूप से, आप कार्य पर राइट-क्लिक कर सकते हैं और चयन कर सकते हैं अक्षम करना संदर्भ मेनू से, या चुनें क्रियाएँ > अक्षम करें टूलबार मेनू से।

आपने कार्य को सफलतापूर्वक अक्षम कर दिया है।
इसी तरह, आप टास्क शेड्यूलर GUI का उपयोग करके एक अक्षम कार्य को सक्षम कर सकते हैं। इसके अलावा, आइए इसे लॉन्च करने के वैकल्पिक और तेज़ तरीके की समीक्षा करें।
टास्क शेड्यूलर ऐप में टास्क कैसे इनेबल करें
- रन डायलॉग खोलने के लिए विन + आर दबाएं।
- प्रकार
टास्कचडी.एमएससीरन बॉक्स में।
- टास्क शेड्यूलर के मध्य फलक में अक्षम कार्य खोजें।
- इसे चुनें, और पर क्लिक करें सक्षम दाएँ फलक में लिंक क्रियाएँ > चयनित आइटम.

- वैकल्पिक रूप से, क्रियाएँ > टूलबार मेनू से सक्षम करें, या कार्य राइट-क्लिक मेनू से समान विकल्प चुनें।
आपने कार्य को सक्षम कर दिया है।
इन GUI विकल्पों के अलावा, आप उपयोग कर सकते हैं पावरशेल और एक कंसोल टूल, छात्र, विंडोज 10 में निर्धारित कार्यों को प्रबंधित करने के लिए। उत्तरार्द्ध विभिन्न कार्य स्वचालन परिदृश्यों के लिए उपयोगी है।
PowerShell में अनुसूचित कार्य को सक्षम या अक्षम करें
PowerShell में कुछ cmdlets शामिल हैं, अक्षम-अनुसूचित कार्य तथा सक्षम-अनुसूचित कार्य, जिसका उपयोग विंडोज 10 में अनुसूचित कार्य को अक्षम या सक्षम करने के लिए किया जा सकता है। दोनों cmdlets पूर्ण कार्य पथ निर्दिष्ट करने की अनुमति देते हैं, इसलिए उनका उपयोग लाइब्रेरी रूट फ़ोल्डर और सबफ़ोल्डर में सहेजे गए कार्यों को प्रबंधित करने के लिए किया जा सकता है।
PowerShell में शेड्यूल किए गए कार्य को अक्षम करें
- खोलना व्यवस्थापक के रूप में पावरशेल.
- किसी कार्य को अक्षम करने के लिए, टाइप करें
अक्षम-अनुसूचित कार्य-कार्यनाम ". प्रतिस्थापित करें "" " वास्तविक कार्य नाम वाला भाग जिसे आप अक्षम करना चाहते हैं। यह कार्य अनुसूचक पुस्तकालय के मूल में बनाए गए कार्यों के लिए कार्य करता है। - लायब्रेरी में किसी फ़ोल्डर के अंतर्गत किसी कार्य को अक्षम करने के लिए, निम्न आदेश का उपयोग करें:
अक्षम-अनुसूचित कार्य - टास्कपाथ "\.\" -कार्य का नाम " " 
- अब आप PowerShell विंडो को बंद कर सकते हैं।
आप कर चुके हैं।
वही कमांड सिंटैक्स पर लागू होता है सक्षम-अनुसूचित कार्य सीएमडीलेट। यहां बताया गया है कि आप किसी अक्षम कार्य को सक्षम करने के लिए इसका उपयोग कैसे कर सकते हैं।
PowerShell के साथ शेड्यूल किए गए कार्य को सक्षम करें
- खोलना व्यवस्थापक के रूप में पावरशेल.
- प्रकार
सक्षम-अनुसूचित कार्य-कार्यनाम "अक्षम कार्य को सक्षम करने के लिए। प्रतिस्थापित करें "" " वास्तविक कार्य नाम वाला भाग जिसे आप चालू करना चाहते हैं। - उपरोक्त के समान, किसी फ़ोल्डर में कार्य को सक्षम करने के लिए यह आदेश चलाएँ:
सक्षम-अनुसूचित कार्य - टास्कपाथ "\. पूर्ण कार्य पथ और कार्य का नाम निर्दिष्ट करें।\" -कार्य का नाम " " 
- अब आप PowerShell विंडो को बंद कर सकते हैं।
आप कर चुके हैं।
अंत में, आइए समीक्षा करें कि कंसोल टूल का उपयोग कैसे करें, छात्र अनुसूचित कार्य को अक्षम या सक्षम करने के लिए। आप इसे कमांड प्रॉम्प्ट में चला सकते हैं, और बैच फ़ाइलों, शॉर्टकट आदि में भी उपयोग कर सकते हैं। यह सरल और बहुत सुविधाजनक उपयोगिता है।
कमांड प्रॉम्प्ट में अनुसूचित कार्य को सक्षम या अक्षम करें
- एक नया कमांड प्रॉम्प्ट खोलें प्रशासक के रूप में.
- निम्नलिखित टाइप करें:
schtasks /बदलें /TN "कार्य को अक्षम करने के लिए। प्रतिस्थापित करें"\ " /अक्षम करना "उपयुक्त कार्य नाम के साथ भाग। 
- यदि आपका कार्य कार्य शेड्यूलर लाइब्रेरी के रूट फ़ोल्डर में स्थित है, तो आप इसे छोड़ सकते हैं
\ - कमांड प्रॉम्प्ट में schtasks के साथ एक विशिष्ट कार्य को सक्षम करने के लिए, टाइप करें
schtasks /बदलें /TN ". यदि आवश्यक हो तो पुस्तकालय में पूर्ण कार्य पथ प्रदान करें, और वह कार्य नाम जिसे आप सक्षम करना चाहते हैं।\ " /सक्षम 
- एंटर कुंजी दबाएं।
आप कर चुके हैं।
यह उल्लेखनीय है कि यदि आप विंडोज 10 में अपने वर्तमान उपयोगकर्ता खाते के तहत किसी कार्य को सक्षम या अक्षम करना चाहते हैं तो प्रशासनिक विशेषाधिकारों की आवश्यकता नहीं है। इस मामले में, कार्य आपको विशेषाधिकार प्राप्त करेगा, और आपके एक्सेस अधिकारों को बढ़ाए बिना प्रबंधित किया जा सकता है। इसका मतलब है कि आप इसे नियमित (गैर-उन्नत) पावरशेल या कमांड प्रॉम्प्ट से सक्षम या अक्षम कर सकते हैं। इसके लिए आपको व्यवस्थापक के रूप में कंसोल खोलने की आवश्यकता नहीं होगी।
यह सब विषय के बारे में है।