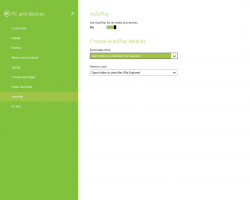विंडोज 10 में इस पीसी में कस्टम फोल्डर जोड़ें या डिफॉल्ट फोल्डर को हटा दें
विंडोज 8.1 के साथ, माइक्रोसॉफ्ट ने इस पीसी फ़ोल्डर के अंदर फ़ोल्डर्स का एक सेट पेश किया। इन फ़ोल्डरों में डेस्कटॉप, दस्तावेज़, डाउनलोड, संगीत, चित्र और वीडियो शामिल हैं। विंडोज 10 इस पीसी में फोल्डर के समान सेट के साथ आता है। यदि आप विंडोज 10 में इस पीसी से डिफॉल्ट फोल्डर को हटाने में रुचि रखते हैं और वहां कुछ कस्टम फोल्डर जोड़ना चाहते हैं, तो यह लेख आपके लिए है। आज हम देखेंगे:
- विंडोज 10 में इस पीसी से फोल्डर कैसे निकालें
- विंडोज 10 में इस पीसी में एक कस्टम फ़ोल्डर कैसे जोड़ें
आइए देखें कि दोनों कैसे करें।
विज्ञापन
ऊपर बताए गए फोल्डर आपके यूजर प्रोफाइल में स्थित फोल्डर के लिंक मात्र हैं। Microsoft ने केवल उन्हें त्वरित पहुँच प्रदान की। यह बहुत सुविधाजनक है, क्योंकि जब आप विन + ई हॉटकी का उपयोग करके फ़ाइल एक्सप्लोरर खोलते हैं तो आपके पास इन फ़ोल्डरों तक 1-क्लिक पहुंच होती है।
प्रत्येक डेस्कटॉप ऐप नेविगेशन फलक और पसंदीदा के साथ नए ओपन फाइल डायलॉग का उपयोग नहीं करता है, इसलिए इस पीसी में इन फ़ोल्डरों का होना अच्छा है। कई डेस्कटॉप ऐप अभी भी पुराने ओपन डायलॉग का उपयोग करते हैं, जिसमें हाल के स्थान हैं और डिफ़ॉल्ट रूप से कंप्यूटर/इस पीसी स्थान पर खुलते हैं।
इन फ़ोल्डरों को अनुकूलित करने के लिए, आपको ActiveX हेरफेर और कुछ अन्य तरकीबें चाहिए जो औसत उपयोगकर्ता के लिए आसान नहीं हैं। हाल ही में, मैंने एक फ्रीवेयर बनाया, यह पीसी ट्वीकर, जो आपको रजिस्ट्री संपादन के बिना इस पीसी फ़ोल्डर को अनुकूलित करने की अनुमति देता है। यह ऐप विंडोज 8.1 के लिए बनाया गया था, लेकिन अब मैंने इसे विंडोज 10 को सपोर्ट करने के लिए अपडेट कर दिया है।

यह पीसी ट्वीकर अब आपको अनुमति देता है:
- इस पीसी फोल्डर में कोई भी फोल्डर जोड़ने के लिए
- इस पीसी से किसी भी फोल्डर को हटाने के लिए
- इस पीसी में किसी भी फ़ोल्डर के लिए आइकन बदलने के लिए
- इस पीसी फोल्डर के अंदर गॉड मोड या रीसायकल बिन जैसे कुछ शेल लोकेशन जोड़ने के लिए।
ध्यान दें कि आप इस पीसी में जोड़े गए विशेष शेल स्थानों के आइकन को नहीं बदल सकते। आप केवल अपने द्वारा जोड़े गए कस्टम फ़ोल्डर के आइकन बदल सकते हैं। मैंने इसे जानबूझकर इस तरह से डिज़ाइन किया है ताकि आपको कंट्रोल पैनल जैसे फ़ोल्डरों को तोड़ने से रोका जा सके।
अपने इस पीसी फ़ोल्डर को अनुकूलित करने के लिए नीचे दिए गए सरल निर्देशों का पालन करें।
विंडोज 10 में इस पीसी में एक कस्टम फ़ोल्डर कैसे जोड़ें
- डाउनलोड यह पीसी ट्वीकर. यह एक निःशुल्क पोर्टेबल ऐप है और इसके लिए किसी इंस्टालेशन की आवश्यकता नहीं है।
- आपके द्वारा डाउनलोड की गई ज़िप फ़ाइल की सामग्री को निकालें और अपने पीसी के लिए उपयुक्त संस्करण चुनें। यह पीसी ट्वीकर विंडोज 7, विंडोज 8, विंडोज 8.1 और विंडोज 10 के साथ काम करता है। साथ ही, 32-बिट और 64-बिट विंडोज़ के लिए अलग-अलग संस्करण हैं (देखें कैसे निर्धारित करें कि आप Windows का कौन सा संस्करण चला रहे हैं).
- चलाएं यह PCTweaker.exe फ़ाइल। एप्लिकेशन की मुख्य विंडो स्क्रीन पर दिखाई देगी।
- "कस्टम फ़ोल्डर जोड़ें" बटन पर क्लिक करें। फ़ोल्डर चुनें संवाद दिखाई देगा। उस फोल्डर पर क्लिक करें जिसे आप इस पीसी में देखना चाहते हैं। उदाहरण के लिए, आइए फ़ोल्डर C:\Data जोड़ें:

- फ़ोल्डर चुनें बटन पर क्लिक करें, और आपके द्वारा चयनित फ़ोल्डर इस पीसी में जुड़ जाएगा।

- आइए उस फ़ोल्डर के लिए कुछ आइकन सेट करें जिसे हमने अभी जोड़ा है। सूची में इसे चुनें और "आइकन बदलें" बटन पर क्लिक करें।


- बस, इतना ही। एक्सप्लोरर विंडो बंद करें और परिवर्तन देखने के लिए इसे फिर से खोलें:

- आप नेविगेशन फलक में आपके द्वारा जोड़े गए फ़ोल्डर को दृश्यमान भी बना सकते हैं। इस पीसी ट्वीकर में इसे चुनें और "नेविगेशन फलक में दिखाएँ" चेकबॉक्स पर टिक करें।

साथ ही, आप इस पीसी में कुछ शेल लोकेशन जोड़ सकते हैं (देखें विंडोज 8 में शेल स्थानों की सबसे व्यापक सूची) यदि आप उनसे परिचित नहीं हैं)। "शैल स्थान जोड़ें" नामक एक विशेष बटन है। इस पर क्लिक करें और इस पीसी में जोड़े जाने के लिए कुछ उपयोगी शेल लोकेशन चुनें:

विंडोज 10 में इस पीसी से फोल्डर कैसे निकालें
इस पीसी ट्वीकर में, एक फ़ोल्डर चुनें। यदि आप एक साथ कई फ़ोल्डर हटाना चाहते हैं, तो कीबोर्ड पर CTRL कुंजी दबाए रखें और उन्हें चुनने के लिए एक-एक करके उन पर क्लिक करें।
चयनित निकालें बटन पर क्लिक करें। चयनित फ़ोल्डर इस पीसी से हटा दिए जाएंगे:

बस, इतना ही। यदि आपके कोई प्रश्न, सुझाव हैं या यदि आपको इस ऐप में कोई बग मिला है, तो एक टिप्पणी छोड़ दें। मुझे आशा है कि आप इस पीसी ट्वीकर का आनंद लेंगे। मैंने इसे विकसित करने के लिए कड़ी मेहनत की है इसलिए आपके लिए इस पीसी को अनुकूलित करना आसान है। यदि आप मेरे ऐप को पसंद करते हैं, तो दान की सराहना की जाएगी।