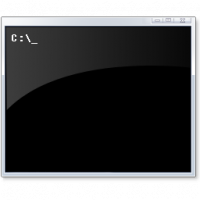विंडोज 10 में अनुशंसित समस्या निवारण इतिहास देखें
ओएस के साथ विभिन्न समस्याओं को ठीक करने के लिए, विंडोज 10 कई अंतर्निहित समस्या निवारक के साथ आता है। कभी-कभी वे वास्तव में उपयोगी होते हैं और समस्या को जल्दी से हल कर सकते हैं। विंडोज 10 बिल्ड 17704 में शुरू, माइक्रोसॉफ्ट ने ज्ञात समस्याओं के लिए अनुशंसित समस्या निवारण सुधारों को स्वचालित रूप से लागू करने की क्षमता पेश की। विंडोज 10 में अनुशंसित समस्या निवारण इतिहास को देखने का तरीका यहां दिया गया है।
विज्ञापन
विंडोज 10 में, माइक्रोसॉफ्ट ने सभी उपलब्ध समस्या निवारकों को सेटिंग ऐप में जोड़ा है। क्लासिक कंट्रोल पैनल का लिंक नया सेटिंग पेज भी खोलता है।
विंडोज 10 में समस्या निवारक
विंडोज 10 में एक समस्या निवारक चलाने के लिए, आप सेटिंग ऐप में एक नए पेज का उपयोग कर सकते हैं। आप उन्हें सेटिंग \ अपडेट और सुरक्षा \ समस्या निवारण के अंतर्गत पाएंगे।

निम्नलिखित समस्या निवारक उपलब्ध हैं।
- इंटरनेट कनेक्शन
- ऑडियो बजाना
- मुद्रक
- विंडोज सुधार
- नीले परदे
- ब्लूटूथ
- हार्डवेयर और उपकरण
- होमग्रुप
- आने वाले कनेक्शन
- कीबोर्ड
- नेटवर्क एडाप्टर
- शक्ति
- कार्यक्रम संगतता समस्या निवारक
- रिकॉर्डिंग ऑडियो
- खोज और अनुक्रमण
- सांझे फ़ोल्डर
- भाषण
- वीडियो प्लेबैक
- विंडोज स्टोर एप्स
नई स्वचालित अनुशंसित समस्या निवारण सुविधा लागू सुधारों और सुधारों के इतिहास को सहेजती है। इसे देखने का तरीका यहां बताया गया है।
विंडोज 10 में स्वचालित अनुशंसित समस्या निवारण इतिहास देखने के लिए, निम्न कार्य करें।
- को खोलो सेटिंग ऐप.

- अद्यतन और सुरक्षा पर नेविगेट करें -> समस्या निवारण।
- दाईं ओर, लिंक पर क्लिक करें इतिहास देखे अंतर्गत अनुशंसित समस्या निवारण.

- अब आप अनुशंसित समस्या निवारण इतिहास (यदि उपलब्ध हो) देखेंगे।
युक्ति: यदि नई स्वचालित अनुशंसित समस्या निवारण सुविधा आपके लिए ठीक से काम नहीं करती है या समस्याएँ देती है, तो आप इसे अक्षम कर सकते हैं। आप दो विधियों का उपयोग कर सकते हैं। सबसे पहले, आप ऊपर उल्लिखित अनुशंसित समस्या निवारण अनुभाग के तहत विकल्प का उपयोग करके इसे सेटिंग्स में अक्षम कर सकते हैं। वैकल्पिक रूप से, आप इसे रजिस्ट्री ट्वीक के साथ अक्षम कर सकते हैं।
कुंजी पर जाएं
HKEY_LOCAL_MACHINE\SOFTWARE\Microsoft\WindowsMitigation
वहां, एक नया 32-बिट DWORD मान संशोधित करें या बनाएं उपयोगकर्ता वरीयता. समर्थित मान: 1 - सक्षम, 3 - अक्षम।
संदर्भ के लिए, निम्नलिखित लेख देखें:
विंडोज 10 में स्वचालित अनुशंसित समस्या निवारण अक्षम करें
संबंधित आलेख:
- Windows 10 में समस्या निवारण इतिहास साफ़ करें
- Windows 10 में समस्या निवारण इतिहास देखें
- समस्याओं को हल करने के लिए विंडोज 10 में समस्या निवारक कैसे चलाएं
- विंडोज 10 में रिबूट के माध्यम से रिकवरी और समस्या निवारण विकल्पों तक कैसे पहुंचें
- विंडोज 10 में बैकअप सुरक्षा और रखरखाव अधिसूचना सेटिंग्स