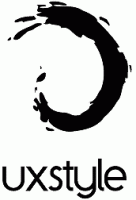विंडोज 10 और विंडोज 8 में बूट मेनू में सेफ मोड जोड़ें
विंडोज 8 के साथ, माइक्रोसॉफ्ट ने बूट अनुभव में बदलाव किए हैं। NS सरल पाठ-आधारित बूट लोडर अब डिफ़ॉल्ट रूप से छिपा हुआ है और इसकी जगह, आइकन और टेक्स्ट के साथ एक स्पर्श अनुकूल ग्राफिकल यूजर इंटरफेस है। विंडोज 10 में भी यही है। हालांकि यह कार्यात्मक रूप से समृद्ध है, यूआई नेविगेट करने के लिए भी बहुत बोझिल है और जीयूआई बूट मेनू देखने से पहले कई ओएस घटकों को लोड करने की आवश्यकता होती है। इसकी तुलना में, विंडोज 7 में क्लासिक बूट लोडर बेहद तेज था और आपको एक ही स्क्रीन पर सभी समस्या निवारण और स्टार्टअप से संबंधित विकल्प देता था। उदाहरण के लिए, यदि आपको विंडोज के सेफ मोड में बूट करने की जरूरत है, तो आपको पहले इस ग्राफिकल बूट यूआई को लोड करना होगा और फिर सेफ मोड को चुनना होगा। आज, हम देखेंगे कि स्क्रीन पर नए बूट लोडर में सेफ मोड विकल्प को सीधे कैसे जोड़ा जाए, जहां आपको ओएस विकल्प मिलते हैं।
विज्ञापन
हमें केवल वर्तमान OS बूट विकल्पों को क्लोन करना है और OS को सुरक्षित मोड में प्रारंभ करने के लिए उन्हें संशोधित करना है। यह करने में बहुत आसान है। हम केवल बिल्ट-इन bcdedit टूल का उपयोग करेंगे।
- एक खोलें उन्नत कमांड प्रॉम्प्ट.
- निम्न आदेश टाइप करें:
bcdedit /प्रतिलिपि {वर्तमान} /d "Windows 10 सुरक्षित मोड"यह निम्नलिखित आउटपुट का उत्पादन करेगा:

यह कमांड वर्तमान ओएस बूट विकल्पों को "विंडोज 10 सेफ मोड" नामक एक नई बूट प्रविष्टि में क्लोन करता है। - bcdedit आउटपुट में, {guid} मान नोट करें। इसे कॉपी करें और निम्न कमांड में पेस्ट करें:
bcdedit /set {guid} safeboot न्यूनतमguid को अपने वास्तविक guid मान से बदलें, उदा .:

- यदि आप नेटवर्किंग समर्थन के साथ सुरक्षित मोड जोड़ना चाहते हैं, तो वर्तमान OS बूट विकल्पों को एक बार फिर से कॉपी करें:
bcdedit /प्रतिलिपि {वर्तमान} /d "नेटवर्किंग समर्थन के साथ Windows 10 सुरक्षित मोड"यह आउटपुट में एक नया गाइड भी तैयार करेगा।
अब इसे निम्नानुसार संशोधित करें, {guid} भाग के बजाय अपने नेटवर्किंग सपोर्ट गाइड का उपयोग करें:bcdedit /set {guid} सेफबूट नेटवर्क
- यदि आपको "सुरक्षित मोड (कमांड प्रॉम्प्ट)" आइटम जोड़ने की आवश्यकता है, तो निम्न आदेश चलाएँ:
- एक नया बूट रिकॉर्ड फिर से बनाएं:bcdedit / copy {current} /d "Windows 10 Safe Mode (कमांड प्रॉम्प्ट)"आउटपुट में {guid} मान नोट करें।
- ऊपर दिए गए गाइड का उपयोग करके इसे सुरक्षित मोड में चलाने के लिए संशोधित करें:bcdedit /set {guid} safeboot न्यूनतम- अंत में, इसे एक्सप्लोरर शेल के बजाय कमांड प्रॉम्प्ट का उपयोग करें:
bcdedit /set {guid} safebootalternateshell हाँ
अब अपने पीसी को रिबूट करें और बूट मेनू में उपलब्ध नए विकल्पों का परीक्षण करें:
बस, इतना ही।