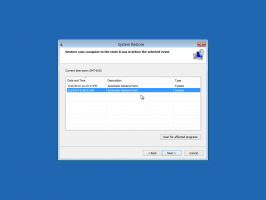विंडोज 8 में तेजी से एक्सपी-जैसे इवेंट व्यूअर को कैसे सक्षम करें
NT6, जिसका युग विंडोज विस्टा के साथ शुरू हुआ, ने एक नया इवेंट व्यूअर पेश किया है लाठी और वेश्यांए फिल्टर और श्रेणियां। हालांकि वे काफी उपयोगी हैं और आपको किसी भी सिस्टम इवेंट/त्रुटि का आसानी से पता लगाने की अनुमति देते हैं, इवेंट व्यूअर बहुत धीमा है। हममें से जिन्होंने Windows XP/2000 का उपयोग किया है, उन्हें अभी भी याद है कि Windows XP में इवेंट व्यूअर कितना तेज़ और कॉम्पैक्ट था। यह तब भी उपयोगी हो सकता है जब आप केवल जल्दी से अपने सिस्टम पर हुई पिछली कुछ घटनाओं को देखना चाहते हैं। विंडोज विस्टा, 7 और विंडोज 8 में अभी भी पुराना इवेंट व्यूअर एप्लिकेशन है, लेकिन यह डिफ़ॉल्ट रूप से सक्षम नहीं है। आज मैं आपके साथ साझा करने जा रहा हूं कि इसे कैसे सक्षम किया जाए।
क्लासिक इवेंट व्यूअर फ़ाइल c:\windows\system32\els.dll में एक ActiveX ऑब्जेक्ट के रूप में कार्यान्वित किया गया है। अगर आप इसे रजिस्टर करते हैं, तो आपको माइक्रोसॉफ्ट मैनेजमेंट कंसोल (एमएमसी) के लिए इवेंट व्यूअर स्नैप-इन मिलेगा। यह कैसे किया जा सकता है, यह जानने के लिए नीचे दिए गए निर्देशों का पालन करें।
- एक उन्नत कमांड प्रॉम्प्ट खोलें (कीबोर्ड पर विन + एक्स कुंजी दबाएं और "कमांड प्रॉम्प्ट (एडमिन)" विकल्प चुनें)।
- निम्न आदेश टाइप करें।
regsvr32 els.dll
आपको संदेश मिलेगा "DllRegisterServer els.dll में सफल हुआ"। इसे बंद करने के लिए "ओके" बटन पर क्लिक करें।
- कमांड विंडो पर वापस जाएं और टाइप करें एमएमसी, फिर एंटर दबाएं। Microsoft प्रबंधन कंसोल एप्लिकेशन खोला जाएगा। को चुनिए फ़ाइल - स्नैप-इन जोड़ें/निकालें मेनू आइटम या प्रेस Ctrl + एम कीबोर्ड पर चाबियां।
चुनते हैं क्लासिक इवेंट व्यूअर बाईं ओर की सूची से और "जोड़ें" बटन पर क्लिक करें। "कंप्यूटर का चयन करें" संवाद में, बस "समाप्त करें" बटन दबाएं। - "फ़ाइल - विकल्प ..." मेनू आइटम चलाएँ। फ़ाइल में सहेजने से पहले यहां आप कंसोल का शीर्षक और आइकन बदल सकते हैं। मैं आपको कंसोल मोड को "उपयोगकर्ता मोड - पूर्ण पहुंच" में बदलने की सलाह देता हूं और "परिवर्तनों को न सहेजें" की जांच करें इस कंसोल" विकल्प के लिए, अन्यथा यह आपको हर बार उपयोग करने पर "परिवर्तन सहेजें" पुष्टिकरण से परेशान करेगा यह।
- "फ़ाइल - सहेजें" मेनू आइटम का चयन करें और इसे कोई भी फ़ाइल नाम दें (जैसे CEventVwr.msc) और इसे C:\Windows या C:\Windows\system32 जैसे स्थान पर सहेजें। आप इसे अपने डेस्कटॉप पर कहीं भी सहेज सकते हैं लेकिन उपरोक्त निर्देशिका में सहेजने से आप इसे चला सकेंगे रन डायलॉग से नाम टाइप करके जल्दी से और आपको हर बार पूरा पथ दर्ज करने की भी आवश्यकता नहीं होगी इसका इस्तेमाल करें। या आप उस फाइल का उपयोग कर सकते हैं जो मैंने खुद विंडोज 8 के लिए बनाई है। डाउनलोड लिंक नीचे है।
विंडोज 8 के लिए क्लासिक इवेंट व्यूअर डाउनलोड करें
बस, इतना ही। क्या आपको नया ईवेंट व्यूअर पसंद है या आप पुराने को पसंद करते हैं? कमेंट करके अपनी राय हमारे साथ साझा करें।