पता करें कि आपका खाता विंडोज 10 में व्यवस्थापक है या नहीं
विंडोज 10 में, उपयोगकर्ता खातों में एक्सेस अनुमतियों के विभिन्न स्तर होते हैं। सबसे आम में से दो मानक उपयोगकर्ता और व्यवस्थापक हैं। यहां बताया गया है कि आप कैसे पता लगा सकते हैं कि आपका खाता व्यवस्थापक है या मानक खाता है।
विज्ञापन
आइए पहले देखें कि एक मानक खाते और व्यवस्थापक के बीच क्या अंतर है।
मानक उपयोगकर्ता खाते विस्टा से पहले रोजमर्रा के उपयोग के लिए अभिप्रेत थे। एक मानक खाते वाला उपयोगकर्ता अपने परिवेश को अनुकूलित करने के लिए कुछ प्रति-उपयोगकर्ता सेटिंग्स बदल सकता है, प्रति-उपयोगकर्ता ऐप्स इंस्टॉल कर सकता है और अपने खाते के लिए या सभी उपयोगकर्ताओं के लिए इंस्टॉल किया गया कोई भी ऐप खोल सकता है। मानक उपयोगकर्ता ऐसे प्रोग्राम इंस्टॉल नहीं कर सकते जो ओएस के साथ गहराई से एकीकृत होते हैं या सिस्टम-स्तरीय सेटिंग्स बदलते हैं, जिससे यह बहुत सुरक्षित हो जाता है। हालाँकि, जैसा कि विंडोज़ ने डिफ़ॉल्ट रूप से व्यवस्थापक खाते के साथ वर्षों तक शिप किया, हर कोई व्यवस्थापक के रूप में चला और कुछ लोगों ने मानक उपयोगकर्ता के रूप में चलाने की जहमत उठाई। यूएसी को सुरक्षा के साथ उपयोगिता को संतुलित करने के लिए विस्टा में पेश किया गया था। हर बार पासवर्ड या अन्य क्रेडेंशियल प्रदान करने के बजाय, व्यवस्थापक खाते को केवल मैन्युअल पुष्टिकरण और मानक खातों के लिए क्रेडेंशियल की आवश्यकता होती है। किसी भी सिस्टम स्तर की कार्रवाई करने के लिए जैसे सभी उपयोगकर्ताओं के लिए एक ऐप इंस्टॉल करना जो ओएस व्यवहार को बदलता है या बदलता है सिस्टम सेटिंग्स, मानक उपयोगकर्ता खाते को एक प्रशासक के लिए क्रेडेंशियल प्रदान करने के लिए प्रेरित किया जाएगा लेखा।
प्रशासक: इस प्रकार के खाते की सभी पीसी सेटिंग्स, प्रशासनिक कार्यों और वैश्विक ऑपरेटिंग सिस्टम विकल्पों तक पूर्ण पहुंच होती है। व्यवस्थापक खाता उन प्रोग्रामों को स्थापित कर सकता है जो ओएस के साथ गहराई से एकीकृत होते हैं, अन्य उपयोगकर्ता खातों, ड्राइवरों आदि का प्रबंधन करते हैं। जैसे-जैसे इंटरनेट के प्रसार और इसकी खुली प्रकृति के कारण मैलवेयर व्यापक होने लगा विंडोज प्लेटफॉर्म, विंडोज को संशोधित करने के लिए किसी भी प्रोग्राम के लिए पूर्ण एक्सेस के साथ व्यवस्थापक के रूप में चलने वाला प्रत्येक उपयोगकर्ता था खतरनाक। इसलिए यूएसी को पेश किया गया था ताकि सिस्टम-वाइड एक्शन करते समय ही प्रोग्राम एलिवेटेड चल सकें, लेकिन अन्यथा एडमिन अकाउंट भी लॉक डाउन परमिशन के साथ चलता है। जब किसी एप्लिकेशन को यूएसी उन्नयन की आवश्यकता होती है, तो व्यवस्थापक खाता सुरक्षित डेस्कटॉप पर हां/नहीं संवाद संकेत का उपयोग करके इसकी पुष्टि कर सकता है। कोई क्रेडेंशियल की आवश्यकता नहीं है।
यह पता लगाने के लिए कि क्या आपका खाता विंडोज 10 में व्यवस्थापक है, आप कमांड प्रॉम्प्ट या ग्राफिकल यूजर इंटरफेस का उपयोग कर सकते हैं।
कमांड प्रॉम्प्ट का उपयोग करना
विंडोज 10 में एक नया कमांड प्रॉम्प्ट इंस्टेंस खोलें और निम्न कमांड टाइप करें:
नेट लोकलग्रुप एडमिनिस्ट्रेटर
यह उन सभी खातों को प्रिंट करेगा जिनके पास आपके पीसी पर प्रशासनिक विशेषाधिकार हैं।

जांचें कि क्या आपका खाता वहां सूचीबद्ध है। यदि यह सूचीबद्ध नहीं है, तो आपका खाता एक मानक उपयोगकर्ता है। आप इसे अगले आदेश का उपयोग करके सुनिश्चित कर सकते हैं।
निम्न आदेश टाइप करें:
नेट लोकलग्रुप यूजर्स
यह आपके पीसी पर पंजीकृत मानक उपयोगकर्ता खातों की सूची देगा।
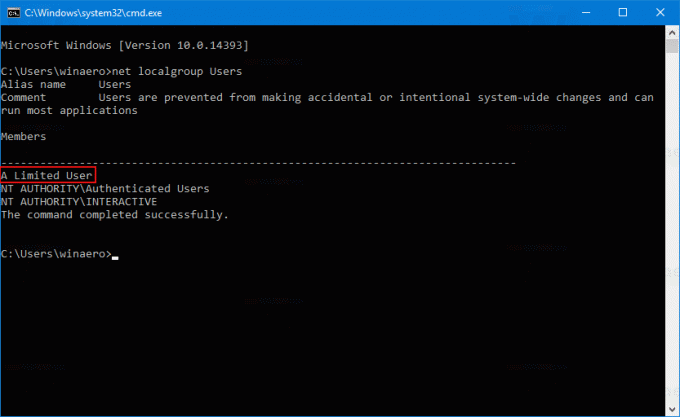 वैकल्पिक रूप से, आप GUI का उपयोग करके खाते के प्रकार की जांच कर सकते हैं।
वैकल्पिक रूप से, आप GUI का उपयोग करके खाते के प्रकार की जांच कर सकते हैं।
विंडोज 10 में सेटिंग्स का उपयोग करके खाता प्रकार खोजें
निम्न कार्य करें।
- सेटिंग्स खोलें.
- अकाउंट्स पर जाएं।
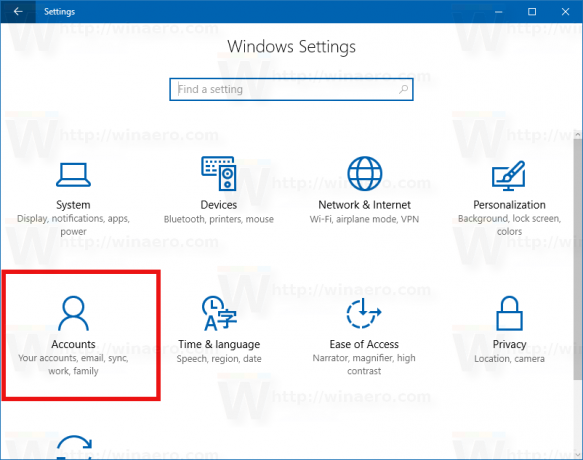
- वहां, जांचें कि क्या आपके पास "अन्य खाते और परिवार" पृष्ठ का नाम है। यदि आप इसे देख सकते हैं, तो आपके खाते में व्यवस्थापकीय विशेषाधिकार हैं। यहां बताया गया है कि यह व्यवस्थापक के लिए कैसा दिखता है:
 यहां बताया गया है कि यह मानक खाते के लिए कैसा दिखता है।
यहां बताया गया है कि यह मानक खाते के लिए कैसा दिखता है।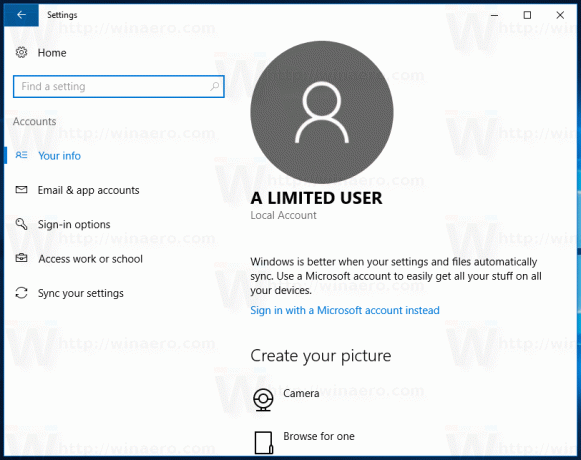
नियंत्रण कक्ष का उपयोग करके खाता प्रकार खोजें
क्लासिक कंट्रोल पैनल का उपयोग खाता प्रकार की जांच के लिए भी किया जा सकता है। हालाँकि, इस पद्धति का उपयोग करने के लिए आपको एक व्यवस्थापक के रूप में साइन इन करना होगा।
- नियंत्रण कक्ष खोलें
- कंट्रोल पैनल\यूजर अकाउंट्स\यूजर अकाउंट्स पर जाएं।

- "अन्य खाता प्रबंधित करें" लिंक पर क्लिक करें।
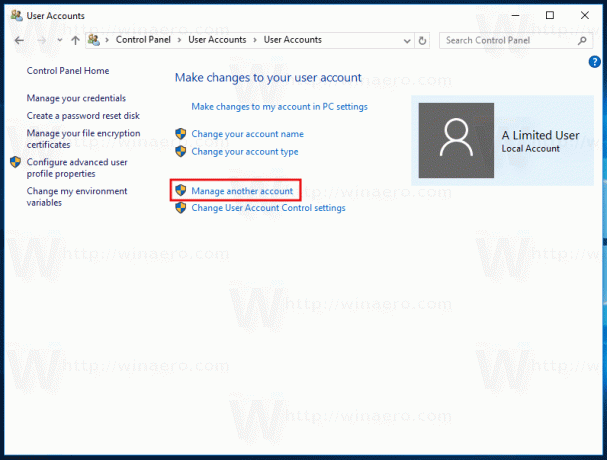
- संकेत मिलने पर प्रशासनिक पासवर्ड दर्ज करें।
- अगली डायलॉग विंडो में, आप अपने पीसी पर उपलब्ध खातों की सूची देखेंगे। "व्यवस्थापक" प्रकार के खातों में उपयोगकर्ता नाम के अंतर्गत व्यवस्थापक पाठ होता है।
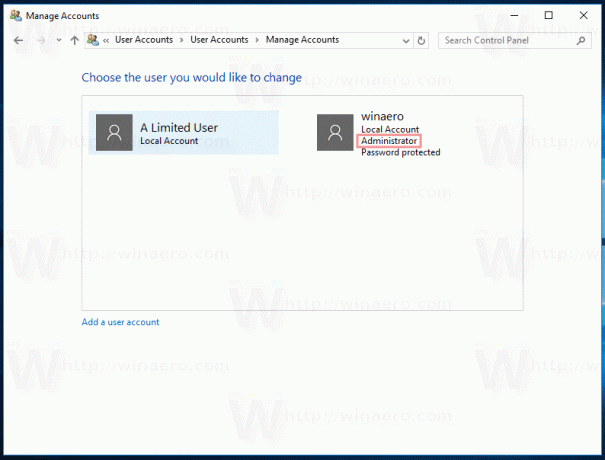 अन्य मानक उपयोगकर्ता हैं।
अन्य मानक उपयोगकर्ता हैं।


