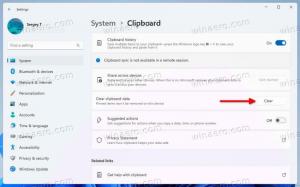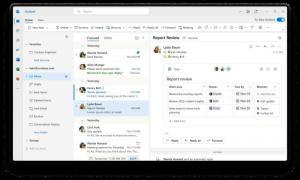विंडोज 10 में विंडोज टूल्स फोल्डर शॉर्टकट कैसे बनाएं
आप सभी बिल्ट-इन टूल्स, ऐप्स और एक्सेसरीज को एक क्लिक से एक्सेस करने के लिए विंडोज 10 में एक विंडोज टूल्स फोल्डर शॉर्टकट बनाते हैं। विंडोज टूल्स एक नया फोल्डर है जिसे पहली बार बिल्ड 21343 में पेश किया गया था।
हाल के रिलीज में, विंडोज एक्सेसरीज, विंडोज एडमिनिस्ट्रेटिव टूल्स, विंडोज पॉवरशेल और विंडोज सिस्टम फोल्डर को अब स्टार्ट मेन्यू से हटा दिया गया है। इन फ़ोल्डरों के भीतर उनकी सामग्री, यानी ऐप शॉर्टकट्स को अब विंडोज टूल्स फ़ोल्डर के माध्यम से एक्सेस किया जा सकता है जो फाइल एक्सप्लोरर में पूर्ण ऐप्स सूची को निर्देशित करता है।
होने पर खोल स्थान फाइल एक्सप्लोरर का, विंडोज टूल्स फोल्डर आसानी से अपने लिए एक शॉर्टकट बनाने की अनुमति देता है। इस पोस्ट में, हम इस कार्य को पूरा करने के लिए आपके द्वारा उपयोग की जा सकने वाली दो विधियों की समीक्षा करेंगे।
विंडोज 10 में विंडोज टूल्स फोल्डर शॉर्टकट बनाएं
विंडोज टूल्स शॉर्टकट बनाने के लिए, निम्न कार्य करें।
- विंडोज लोगो बटन पर क्लिक करके या के साथ स्टार्ट मेन्यू खोलें जीत कीबोर्ड पर कुंजी।
-
नेविगेट विंडोज टूल्स फोल्डर में जाएं और उस पर क्लिक करें।
- एक बार फोल्डर खुलने के बाद, एक्सप्लोरर एड्रेस बार में उसके आइकन पर क्लिक करें और उसे डेस्कटॉप पर ड्रैग-एन-ड्रॉप करें।
- यह तुरंत उचित नाम और आइकन के साथ विंडोज टूल्स फ़ोल्डर के लिए शॉर्टकट बना देगा।
आप कर चुके हैं।
ऐसा शॉर्टकट बनाने का एक वैकल्पिक तरीका भी है। आप इसे मैन्युअल रूप से भी कर सकते हैं।
मैन्युअल रूप से विंडोज टूल्स शॉर्टकट बनाएं
- अपने डेस्कटॉप पर खाली जगह पर राइट क्लिक करें। संदर्भ मेनू से नया - शॉर्टकट चुनें (स्क्रीनशॉट देखें)।
- स्थान बॉक्स में, निम्न टाइप करें या कॉपी-पेस्ट करें:
Explorer.exe शेल {D20EA4E1-3957-11d2-A40B-0C5020524153}. - शॉर्टकट के नाम के लिए विंडोज टूल्स का इस्तेमाल करें। दरअसल, आप अपनी पसंद के किसी भी नाम का इस्तेमाल कर सकते हैं। हो जाने पर फिनिश बटन पर क्लिक करें।
- अब, आपके द्वारा बनाए गए शॉर्टकट पर राइट क्लिक करें और गुण चुनें। युक्ति: देखें फाइल एक्सप्लोरर में फाइल या फोल्डर के गुणों को जल्दी से कैसे खोलें
- यदि आप चाहें तो शॉर्टकट टैब पर, आप एक नया आइकन निर्दिष्ट कर सकते हैं। इसका डिफ़ॉल्ट चिह्न c:\windows\system32\imageres.dll फ़ाइल में स्थित है।
- आइकन लागू करने के लिए ठीक क्लिक करें, फिर शॉर्टकट गुण संवाद विंडो बंद करने के लिए ठीक क्लिक करें।
आप कर चुके हैं!
अब, आप इस शॉर्टकट को किसी भी सुविधाजनक स्थान पर ले जा सकते हैं, या इसमें जोड़ सकते हैं जल्दी लॉन्च करें. इसके अलावा, आप कर सकते हैं इसे टास्कबार या स्टार्ट पर पिन करें. बस शॉर्टकट पर राइट-क्लिक करें और चुनें स्टार्ट पे पिन या टास्कबार में पिन करें।
अंत में, विनेरो ट्वीकर उपयोगकर्ता इसका उपयोग विंडोज टूल्स फ़ोल्डर के लिए शॉर्टकट बनाने के लिए कर सकते हैं, साथ ही साथ किसी भी अन्य शेल फ़ोल्डर के लिए आसानी से कर सकते हैं।
Winaero Tweaker के साथ शॉर्टकट बनाएं
Winaero Tweaker चलाएँ, और जाएँ शॉर्टकट> शेल फोल्डर (CLSID) शॉर्टकट बाएँ फलक में। दाईं ओर, शॉर्टकट फ़ाइल के लिए गंतव्य फ़ोल्डर निर्दिष्ट करें। यह डिफ़ॉल्ट रूप से डेस्कटॉप फ़ोल्डर का उपयोग करेगा, जो कि अधिकांश उपयोगकर्ताओं के लिए ठीक होना चाहिए।
अब, 'पर क्लिक करेंशेल फ़ोल्डर चुनें...' बटन, और स्क्रॉलिंग से बचने और अपना समय बचाने के लिए खोज बॉक्स का उपयोग करके विंडोज टूल्स फ़ोल्डर ढूंढें।
अंत में, 'विंडोज टूल्स' प्रविष्टि के लिए चेक मार्क लगाएं और "जोड़ें" पर क्लिक करें। ऐप तुरंत बना देगा विंडोज टूल्स शॉर्टकट आपके लिए!
डाउनलोड विनेरो ट्वीकर यहाँ.
बस, इतना ही।