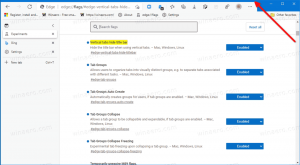माइक्रोसॉफ्ट एज में मीका और राउंडेड टैब्स को कैसे इनेबल करें
विंडोज 11 पर, माइक्रोसॉफ्ट एज ऑपरेटिंग सिस्टम की उपस्थिति से मेल खाने के लिए एक बेहतर दृश्य शैली का उपयोग करता है। मीका इफ़ेक्ट और राउंडर टैब उस लुक का हिस्सा हैं। हालाँकि, एज के स्थिर संस्करण में ये सुधार छिपे हुए हैं। इस ट्यूटोरियल में, हम देखेंगे कि एज ब्राउज़र में मीका और राउंडेड दोनों टैब को कैसे सक्षम किया जाए।
नए प्रभाव, मीका और ऐक्रेलिक, सभी विंडोज 11 संस्करणों के यूजर इंटरफेस का अभिन्न अंग हैं। यह ऐप्स और डायलॉग बॉक्स को आकर्षक ठोस रूप प्रदान करता है, और सक्रिय और निष्क्रिय नियंत्रणों को आसानी से अलग करने की अनुमति देता है।
मीका प्रभाव विंडोज़, टास्कबार और स्टार्ट मेनू जैसे विभिन्न यूआई तत्वों में एक पारभासी परत जोड़ता है, उनकी बनावट को बढ़ाता है और गहराई की भावना पैदा करता है। इसकी तीव्रता डेस्कटॉप पृष्ठभूमि (वॉलपेपर) के आधार पर भिन्न होती है, जिसके परिणामस्वरूप फ्रॉस्टेड ग्लास जैसा दिखता है। दूसरी ओर, ऐक्रेलिक प्रभाव गहराई की भावना पैदा करने और सामग्री को उजागर करने के लिए संदर्भ मेनू, फ्लाईआउट और संवाद को धुंधला कर देता है।
समस्या यह है कि मीका ब्राउज़र के स्थिर संस्करण को सक्षम नहीं करता है। इस लेखन के समय, एज का नवीनतम संस्करण 114.0.1823.67 है, जिसमें प्रभाव और राउंडर टैब प्राप्त करने के लिए अतिरिक्त प्रयासों की आवश्यकता होती है।
ब्राउज़र में सेटिंग्स > उपस्थिति > उपस्थिति अनुकूलित करें में एक विकल्प शामिल है। यदि आपके पास "टाइटल बार और टूलबार में विंडोज 11 विज़ुअल इफेक्ट्स दिखाएं" विकल्प है, तो आप इसे चालू कर सकते हैं। लेकिन अधिकांश उपयोगकर्ताओं के लिए यह वर्तमान में है एक छिपा हुआ विकल्प जिसे Microsoft धीरे-धीरे उपलब्ध कराता है।
एज ब्राउज़र में मीका प्रभाव को सक्षम करने के लिए, निम्न कार्य करें।
माइक्रोसॉफ्ट एज में मीका सक्षम करें
- Microsoft Edge लॉन्च करें, और एक नया टैब खोलें।
- URL बॉक्स में, निम्न पंक्ति टाइप या पेस्ट करें: किनारा://झंडे/#किनारे-दृश्य-रेजुव-मीका.
- अब, चालू करें टाइटल बार और टूलबार में विंडोज 11 विजुअल इफेक्ट्स दिखाएं विकल्प चुनकर सक्रिय ड्रॉप-डाउन सूची से.
- संकेत मिलने पर ब्राउज़र को पुनरारंभ करें।
- पुनः प्रारंभ होने पर खोलें मेनू > सेटिंग्स.
- सेटिंग्स में, चुनें उपस्थिति बाईं तरफ।
- अंत में दाईं ओर, चालू करें टाइटल बार और टूलबार में विंडोज 11 विज़ुअल इफ़ेक्ट दिखाएँ (पूर्वावलोकन) टॉगल विकल्प.
- छोटे पर क्लिक करें पुनः आरंभ करें विकल्प के नीचे बटन.
आप कर चुके हो! यू एज ब्राउज़र में अब मीका इफ़ेक्ट सक्षम है।
यदि आपके एज संस्करण में समीक्षा किए गए ध्वज का अभाव है, तो आप msedge.exe फ़ाइल के लिए एक विशेष कमांड-लाइन तर्क का उपयोग कर सकते हैं। यह बिल्कुल वैसा ही कार्य करता है जैसा कि ध्वज करता है, लेकिन यह उससे स्वतंत्र रूप से अस्तित्व में है। निम्न कार्य करें।
इनेबल-फीचर्स विकल्प के साथ मीका को सक्षम करें
- एज खोलें, मेनू पर क्लिक करें और सेटिंग्स चुनें।
- पर नेविगेट करें सिस्टम और प्रदर्शन अनुभाग, और अक्षम करें स्टार्टअप को बढ़ावा. यह चरण अनिवार्य है, नीचे नोट देखें।
- अब, एज ब्राउज़र को बंद करें।
- इसके डेस्कटॉप शॉर्टकट पर राइट-क्लिक करें और चुनें गुण.
- गुणों में, जोड़ें--सक्षम-सुविधाएँ=msVisualRejuvMica बाद msgedge.exe में लक्ष्य बॉक्स पर छोटा रास्ता टैब.
- संशोधित शॉर्टकट का उपयोग करके Microsoft Edge ब्राउज़र लॉन्च करें, खोलें मेन्यू (Alt + एफ) > समायोजन, और जाएं सेटिंग्स > उपस्थिति > उपस्थिति अनुकूलित करें.
- नए जोड़े गए को चालू करें टाइटल बार और टूलबार में विंडोज 11 विज़ुअल इफ़ेक्ट दिखाएँ सेटिंग करें, और ब्राउज़र को पुनरारंभ करें।
आप कर चुके हो। माइक्रोसॉफ्ट एज अब मीका सक्षम होने के साथ सुंदर दिखता है।
ℹ️ टिप्पणी: आपको एज में स्टार्टअप बूस्ट सुविधा को अक्षम करना होगा क्योंकि अन्यथा यह इसे अनदेखा कर देगा --सक्षम-सुविधाएँ झंडा। स्टार्टअप बूस्ट पृष्ठभूमि में कई एज प्रक्रियाएं शुरू करता है बिना अतिरिक्त झंडों के. जब आप संशोधित शॉर्टकट पर क्लिक करते हैं, तो यह पृष्ठभूमि की मूल प्रक्रिया के रूप में शुरू होता है, और इसकी कमांड लाइन प्राप्त करता है। इस प्रकार यह ध्वज की उपेक्षा करता है। स्टार्टअप बूस्ट को अक्षम करके आप एज को शॉर्टकट गुणों से कमांड लाइन पढ़ने देते हैं।
अब, आइए देखें कि गोलाकार टैब को कैसे सक्षम किया जाए।
एज में गोलाकार टैब सक्षम करें
- Microsoft Edge में एक नया टैब खोलें।
- एड्रेस बार में टाइप करें धार: // झंडे और मारा प्रवेश करना खोलने के लिए प्रयोगों पृष्ठ।
- सर्च बॉक्स में टाइप करें गोल. इससे आपके पास दो झंडे आ जाएंगे, "माइक्रोसॉफ्ट एज गोल टैब" और "गोलाकार टैब सुविधा उपलब्ध कराएं".
- चयन करके दोनों फ़्लैग सक्षम करें सक्रिय ड्रॉप-डाउन सूची से विकल्प नाम के दाईं ओर।
- अंत में, संकेत मिलने पर, ब्राउज़र को पुनरारंभ करें। अब आपके एज स्टेबल में गोल टैब हैं।
ध्यान रखें कि अंततः Microsoft दोनों समीक्षा की गई सुविधाओं को जनता के लिए उपलब्ध कराएगा। तो आपके पास बॉक्स से बाहर राउंडर टैब होंगे, साथ ही विंडोज 11 इफेक्ट्स विकल्प भी होगा।
साथ ही, जैसा कि अक्सर होता है, माइक्रोसॉफ्ट ब्राउज़र से फीचर कोड को हटा सकता है, और उन्हें पूरी तरह से रोल आउट करना बंद कर सकता है। यदि आप एज में गोलाकार टैब और मीका सक्षम करने में सक्षम नहीं हैं, तो कृपया टिप्पणियों में निर्दिष्ट करें कि आपका एज संस्करण क्या है।
यदि आपको यह लेख पसंद आया तो कृपया नीचे दिए गए बटनों का उपयोग करके इसे साझा करें। यह आपसे बहुत कुछ नहीं लेगा, लेकिन यह हमें बढ़ने में मदद करेगा। आपके समर्थन के लिए धन्यवाद!