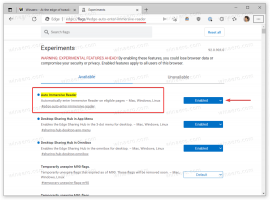विंडोज 10 में यूजर फोल्डर को दूसरी डिस्क या पार्टीशन में ले जाएं
इंस्टालेशन के ठीक बाद, विंडोज 10 सिस्टम ड्राइव के रूट में कई फोल्डर बनाता है, जो आमतौर पर C: ड्राइव होता है। इन फ़ोल्डरों में प्रोग्राम फ़ाइलें (और 64-बिट OSes के लिए प्रोग्राम फ़ाइलें (x86), Windows फ़ोल्डर, उपयोगकर्ता और छिपे हुए ProgramData फ़ोल्डर शामिल हैं। उपयोगकर्ता फ़ोल्डर में आपके विंडोज़ ओएस में सभी उपयोगकर्ता खातों के लिए डेस्कटॉप, डाउनलोड, दस्तावेज़ जैसे प्रोफ़ाइल और व्यक्तिगत फ़ोल्डर होते हैं। यदि आपके पास एक छोटा सिस्टम विभाजन है, या यदि आपके पीसी पर अन्य विंडोज उपयोगकर्ता खातों में उनके दस्तावेज़ या डेस्कटॉप फ़ोल्डर में बड़ी फाइलें हैं, तो सिस्टम ड्राइव पर खाली स्थान जल्दी से कम हो सकता है। यदि आप इस समस्या का सामना करते हैं, तो आप उपयोगकर्ता फ़ोल्डर को किसी अन्य पार्टीशन या डिस्क पर ले जा सकते हैं। यह लेख आपको दिखाएगा कि यह कैसे करना है। यह विधि विंडोज 10, विंडोज 8 और विंडोज 7 पर लागू होती है।
विज्ञापन
उपयोगकर्ता फ़ोल्डर को स्थानांतरित करने के लिए, आपको निम्न में से किसी एक OS के साथ बूट करने योग्य मीडिया की आवश्यकता है:
- विंडोज 7
- विंडोज 8
- विंडोज 10
आप Windows Vista की सेटअप डिस्क का उपयोग करने का प्रयास भी कर सकते हैं, लेकिन मैंने व्यक्तिगत रूप से इसकी जांच नहीं की है, हालांकि ऐसा कोई कारण नहीं है कि यह Vista के सेटअप मीडिया के साथ काम न करे। आप अपनी हार्ड ड्राइव पर स्थापित ओएस की परवाह किए बिना उपरोक्त किसी भी बूट करने योग्य मीडिया का उपयोग कर सकते हैं। जैसे आप विंडोज 7 के सेटअप डिस्क का उपयोग विंडोज 10 के यूजर फोल्डर को स्थानांतरित करने के लिए कर सकते हैं और इसके विपरीत। आप वांछित सेटअप डिस्क के साथ बूट करने योग्य यूएसबी स्टिक भी बना सकते हैं जैसा कि यहां बताया गया है: विंडोज के साथ बूट करने योग्य यूएसबी स्टिक कैसे बनाएं.
यहां उपयोगकर्ता फ़ोल्डर को स्थानांतरित करने के चरण दिए गए हैं:
- अपना बूट करने योग्य मीडिया डालें और इसका उपयोग करके अपने पीसी को बूट करें। (आपको USB या DVD से बूट करने के लिए कुछ विशिष्ट कुंजियों को दबाने या BIOS विकल्पों को बदलने की आवश्यकता हो सकती है।)
- जब "Windows सेटअप" स्क्रीन दिखाई दे, तो दबाएं शिफ्ट + F10 एक साथ चाबियां।
इससे कमांड प्रॉम्प्ट खुल जाएगा।
- प्रकार नोटपैड और एंटर दबाएं। कमांड प्रॉम्प्ट विंडो बंद न करें।
जब नोटपैड खुलता है, तो खोलें फ़ाइल मेनू -> खोलें... वस्तु। अपने पीसी ड्राइव को देखने के लिए ओपन डायलॉग के बाएँ फलक में "यह पीसी" पर क्लिक करें। अपने Windows विभाजन के उचित ड्राइव अक्षर पर ध्यान दें जहाँ आपके पास Program Files निर्देशिका है। नीचे दी गई तस्वीर में, यह ड्राइव डी है:
- ओपन डायलॉग को बंद करें और फिर नोटपैड को बंद करें और कमांड प्रॉम्प्ट में निम्नलिखित टाइप करें:
एक्सकॉपी "डी: \ उपयोगकर्ता" "ई: \ उपयोगकर्ता" / ई / आई / एच / एस / के / पी
..यह मानते हुए कि ड्राइव ई: आपके उपयोगकर्ता फ़ोल्डर के लिए वांछित नया स्थान है।
- अपने वर्तमान D:\Users फ़ोल्डर का नाम बदलकर D:\Users.bak कर दें।
- पुराने फ़ोल्डर से नए फ़ोल्डर में एक निर्देशिका जंक्शन बनाएँ:
एमकेलिंक / जे "ई: \ उपयोगकर्ता" "डी: \ उपयोगकर्ता"
हम निर्देशिका सांकेतिक लिंक (एमकेलिंक / डी) के बजाय एक निर्देशिका जंक्शन का उपयोग कर रहे हैं ताकि सिस्टम नेटवर्क शेयरों के माध्यम से उपयोगकर्ता फ़ोल्डर को सही ढंग से एक्सेस कर सके। यह बहुत महत्वपूर्ण है।
बस, इतना ही। आप कर चुके हैं। यदि आपको अपने द्वारा किए गए परिवर्तनों को पूर्ववत करने की आवश्यकता है, तो:
- अपने सेटअप मीडिया से फिर से बूट करें।
- निम्नलिखित कमांड का उपयोग करके D:\Users जंक्शन को डिलीट करें:
आरडी डी:\उपयोगकर्ता
- निष्पादित करना
एक्सकॉपी "ई: \ उपयोगकर्ता" "डी: \ उपयोगकर्ता" / ई / आई / एच / एस / के / पी
यह आपके प्रोफाइल को वापस सिस्टम ड्राइव पर कॉपी कर देगा।
साथ ही, ध्यान दें कि आपके पास User.bak फ़ोल्डर में आपकी प्रोफ़ाइल का बैकअप है जिसमें आपके द्वारा उपयोगकर्ता फ़ोल्डर को स्थानांतरित करने से पहले प्रोफ़ाइल शामिल हैं।