विंडोज 11 स्टार्ट मेन्यू में वेबसाइट की सिफारिशों को कैसे निष्क्रिय करें I
में शुरू हो रहा है विंडोज 11 बिल्ड 25247, प्रारंभ मेनू में आपकी हाल ही की फ़ाइलों के अलावा वेबसाइटें भी शामिल हैं अनुशंसित अनुभाग। कई लोगों के लिए यह परिवर्तन अवांछित है, क्योंकि इसके द्वारा दिखाए जाने वाले लिंक विज्ञापनों या प्रचारों की तरह दिखते हैं। यदि आप उन्हें देखकर खुश नहीं हैं, तो उन्हें अक्षम करने का तरीका यहां दिया गया है।
विज्ञापन
विंडोज 11 में स्टार्ट मेन्यू उससे काफी अलग है जो हम इसके पूर्ववर्ती में करते थे। इसमें अब लाइव टाइलें शामिल नहीं हैं। पिन किए गए ऐप का क्षेत्र अब बहुत छोटा है, लेकिन इसमें कई पृष्ठ हो सकते हैं। तो इस तरह आप जितने चाहें उतने पिन किए गए ऐप्स प्राप्त कर सकते हैं बिना स्टार्ट पेन को पूरी स्क्रीन पर ले जाएं।
दो और खंड भी हैं, कार्यालय की फाइलें और अनुशंसित. पहला उन फ़ाइलों को प्रदर्शित करता है जिनके साथ आप OneDrive और ऑनलाइन Office ऐप्स के माध्यम से काम कर रहे थे। एक अन्य आपकी स्थानीय फ़ाइलें, अक्सर उपयोग किए जाने वाले शॉर्टकट दिखाता है, ताकि आप जल्दी से वहीं वापस जा सकें जहाँ आपने छोड़ा था।
किसी बिंदु पर माइक्रोसॉफ्ट में किसी ने वेबसाइटों के अंतिम खंड लिंक जोड़ने का फैसला किया। जब आप स्टार्ट मेन्यू खोलते हैं तो वेबसाइट की सिफारिशें शायद सबसे कम अपेक्षित होती हैं। इसलिए परिवर्तन ने उपयोगकर्ताओं को उन लिंक्स को हटाने के लिए एक समाधान खोजने के लिए प्रेरित किया है।

अफसोस की बात है, कम से कम इस लेखन के क्षण के लिए, अनुशंसित वेबसाइटों को बंद करने के लिए प्रारंभ मेनू में एक विकल्प शामिल नहीं है। लेकिन आप उन्हें फ्री और ओपन-सोर्स ViveTool ऐप की मदद से डिसेबल कर सकते हैं।
Windows 11 संस्करण 22H2, बिल्ड 22621.1926 में शुरू करते हुए, Microsoft ने आपके ब्राउज़िंग इतिहास पर आधारित लिंक सुझावों से छुटकारा पाने के लिए एक विकल्प जोड़ा है। वेबसाइट अनुशंसाओं को अक्षम करने के लिए, निम्न कार्य करें।
प्रारंभ मेनू के अनुशंसित अनुभाग में वेबसाइटों को अक्षम करें
- दबाकर सेटिंग ऐप खोलें जीतना + मैं या कोई भी अन्य विधि आप चाहते हैं।
- बाईं ओर, पर क्लिक करें निजीकरण.
- दाईं ओर, चुनें शुरू.
- अंत में, अगले पृष्ठ पर, टॉगल विकल्प को बंद कर दें अपने ब्राउज़िंग इतिहास से वेबसाइटें दिखाएं.

बस यही है! प्रारंभ मेनू अब आपको लिंक अनुशंसाएँ नहीं दिखाएगा।
हालाँकि, यदि आपका विंडोज 11 ऊपर समीक्षा किए गए विकल्प के साथ नहीं आता है, तो आप ViVeTool के साथ प्रयास कर सकते हैं। इस बात की काफी संभावना है कि यह स्टार्ट में लिंक अनुशंसाओं को अक्षम करने में आपकी मदद करेगा।
वीवीटूल का उपयोग करना
- विवेटूल डाउनलोड करें GitHub से, और इसकी सभी फाइलों को सी: \ vivetool फ़ोल्डर।
- दबाओ जीतना + एक्स कीबोर्ड पर एक साथ कुंजियाँ, और चयन करें टर्मिनल (व्यवस्थापक) मेनू से।
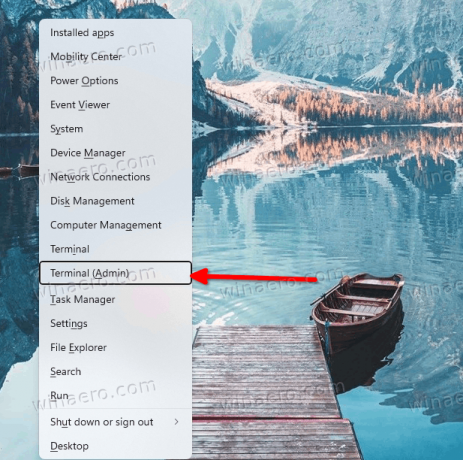
- टर्मिनल ऐप में, PowerShell या Command Prompt पर स्विच करें और निम्न कमांड टाइप करें:
सी: \ vivetool \ vivetool / अक्षम / आईडी: 40059556.
- विंडोज 11 को पुनरारंभ करें।
- अब आपके पास विंडोज 11 स्टार्ट मेन्यू में वेबसाइट की सिफारिशें नहीं होनी चाहिए।
ध्यान रखें कि यह सुविधा को प्रबंधित करने का एक अनौपचारिक तरीका है। Microsoft द्वारा अंतिम उपयोगकर्ता के लिए इस क्षमता को अक्षम करने का निर्णय लेने के बाद यह किसी भी समय काम करना बंद कर सकता है। आदेशों का परीक्षण विंडोज 11 बिल्ड 25247 पर किया गया है और आगामी रिलीज में काम करना बंद कर सकता है। आप जांच सकते हैं कि आपने किस बिल्ड को दबाकर स्थापित किया है जीतना + आर और टाइपिंग winver रन बॉक्स में।
आप बाद में किसी भी क्षण प्रारंभ मेनू के अनुशंसित अनुभाग में वेब लिंक पुनर्स्थापित कर सकते हैं।
विंडोज 11 के स्टार्ट मेन्यू में वेब लिंक्स को सक्षम करें
आप निम्न आदेश चलाकर प्रारंभ मेनू को प्रारंभ मेनू के अनुशंसित अनुभाग में वेब लिंक दिखा सकते हैं।
c:\vivetool\vivetool/सक्षम/आईडी: 40059556
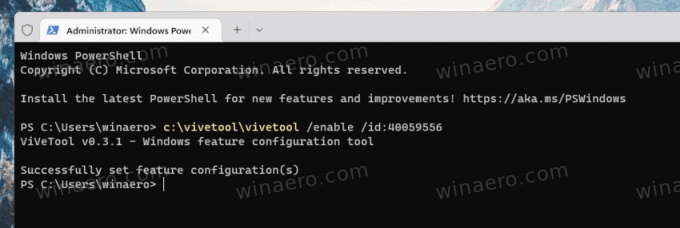
साथ ही, आप प्रारंभ फलक को एक के बजाय 2 लिंक दिखा सकते हैं। उसके लिए आज्ञा है
c:\vivetool\vivetool /enable /id: 40059556 /variant: 3
यदि उपरोक्त आदेश आपके लिए काम नहीं करता है, तो वेरिएंट विकल्प में 3 को 4 से बदलें। आदेश इस प्रकार दिखेगा।
c:\vivetool\vivetool /enable /id: 40059556 /variant: 4
विंडोज 11 बिल्ड 25247 पर अंतिम कमांड स्टार्ट मेन्यू को इस प्रकार दिखता है।

अगर आप विंडोज 11 के स्टार्ट मेन्यू से खुश नहीं हैं, तो आप ओपन-सोर्स ऐप के साथ जा सकते हैं खुला खोल, जिसे पहले "क्लासिक शेल" के रूप में जाना जाता था, या एक सस्ता विकल्प प्राप्त करें StartisAllBack. दोनों ऐप बिना अतिरिक्त जोड़ और ऑनलाइन लिंक के आपके लिए अधिक पारंपरिक स्टार्ट पैनल को पुनर्स्थापित करेंगे।
करने के लिए धन्यवाद @फैंटमऑफअर्थ
यदि आपको यह लेख अच्छा लगा हो तो कृपया नीचे दिए गए बटनों का उपयोग करके इसे साझा करें। यह आपसे बहुत कुछ नहीं लेगा, लेकिन यह हमें बढ़ने में मदद करेगा। आपके समर्थन के लिए धन्यवाद!
विज्ञापन
