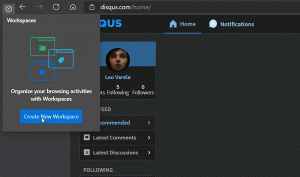विंडोज 11 इस पीसी से फोल्डर हटाएं
यदि आप एक समर्पित अनुभाग में दस्तावेज़, संगीत, चित्र, वीडियो, डाउनलोड और डेस्कटॉप देखना पसंद नहीं करते हैं, तो विंडोज 11 में इस पीसी से फ़ोल्डरों को हटाने का तरीका यहां दिया गया है। फ़ाइल एक्सप्लोरर में इस पीसी स्थान से उन फ़ोल्डरों को हटाने के दो तरीके हैं।
डिफ़ॉल्ट रूप से, विंडोज 11 फाइल एक्सप्लोरर को पिन किए गए फ़ोल्डरों और हाल की फाइलों के साथ क्विक एक्सेस सेक्शन में खोलता है। जो लोग उस व्यवहार को पसंद नहीं करते हैं वे विंडोज 11 को. पर सेट कर सकते हैं इस पीसी के लिए फाइल एक्सप्लोरर खोलें.
फिर भी, ऑपरेटिंग सिस्टम "फ़ोल्डर्स" खंड में अतिरिक्त निर्देशिका प्रदर्शित करता है। आप वहां डेस्कटॉप, दस्तावेज़, चित्र, वीडियो, संगीत और डाउनलोड के शॉर्टकट पा सकते हैं। यदि आप क्लीनर यूआई पसंद करते हैं या स्थानीय और नेटवर्क ड्राइव के लिए अधिक स्थान प्राप्त करना चाहते हैं, तो आप विंडोज 11 पर इस पीसी में फ़ोल्डर्स को हटा सकते हैं।
यहाँ यह कैसे करना है। ध्यान दें कि विंडोज 11 पर इस पीसी में फ़ोल्डर्स को हटाने के लिए आपको एक व्यवस्थापक पहुंच स्तर की आवश्यकता है।
विंडोज 11 में इस पीसी से फोल्डर निकालें
क्विक एक्सेस के विपरीत, जहां आप डिफ़ॉल्ट या कस्टम फ़ोल्डर्स को राइट-क्लिक करके और "क्विक एक्सेस से अनपिन" का चयन करके हटा सकते हैं, यह पीसी ऐसा विकल्प नहीं देता है। इसका मतलब है कि आपको विंडोज 11 पर इस पीसी से डिफॉल्ट फोल्डर को हटाने के लिए विंडोज रजिस्ट्री के साथ छेड़छाड़ करने की जरूरत है। इसे पूरा करने की दो विधियाँ हैं, एक GUID कुंजी हटाने वाली क्लासिक विधि और यह PCPolicy विधि।
ThisPCPolicy ट्वीक का उपयोग करके इस पीसी फ़ोल्डर को हटा दें
- रजिस्ट्री संपादक खोलें; दबाएँ जीत + आर और टाइप करें
regedit. - निम्नलिखित कुंजी खोलें:
HKEY_LOCAL_MACHINE\SOFTWARE\Microsoft\Windows\CurrentVersion\Explorer\FolderDescriptions. आप इस पथ को Regedit एड्रेस बार में कॉपी-पेस्ट कर सकते हैं। - अब आप जिस फोल्डर को हटाना चाहते हैं, उसके लिए एक {GUID} कुंजी खोलें।
- के लिये डेस्कटॉप, कुंजी {B4BFCC3A-DB2C-424C-B029-7FE99A87C641} है।
- दस्तावेज़ = {f42ee2d3-909f-4907-8871-4c22fc0bf756}।
- डाउनलोड = {7d83ee9b-2244-4e70-b1f5-5393042af1e4}।
- संगीत = {a0c69a99-21c8-4671-8703-7934162fcf1d}।
- चित्रों = {0ddd015d-b06c-45d5-8c4c-f59713854639}।
- वीडियो = {35286a68-3c57-41a1-bbb1-0eae73d76c95}।
- अब, आपके द्वारा खोली गई {GUID} कुंजी के अंतर्गत, बाएँ फलक में PropertyBag उपकुंजी चुनें।
- दाईं ओर, डबल-क्लिक करें यह पीसी नीति मूल्य। से मान डेटा बदलें प्रदर्शन प्रति छिपानापर क्लिक करें, फिर OK पर क्लिक करें।
- यदि ThisPCPolicy मान अनुपलब्ध है, तो संपादित करें > नया > स्ट्रिंग मान पर क्लिक करें और उसका नाम बदलें यह पीसी नीति. इसका मान डेटा सेट करें छिपाना.
आप कर चुके हैं। अंत में, विंडोज 11 पर इस पीसी में छिपे हुए फ़ोल्डरों को पुनर्स्थापित करने के लिए, ऊपर दिए गए चरणों को दोहराएं और सभी आवश्यक फ़ोल्डरों को दिखाने के लिए मूल्य डेटा बदलें।
नोट: GUID मान "ज्ञात फ़ोल्डर" हैं, जो Windows शेल की एक विशेषता है। आप उनके बारे में और पढ़ सकते हैं यहां.
अपना समय बचाने के लिए, आप उपरोक्त परिवर्तनों को करने के लिए उपयोग के लिए तैयार रजिस्ट्री फ़ाइलें डाउनलोड कर सकते हैं।
उपयोग के लिए तैयार रजिस्ट्री फ़ाइलें
निम्नलिखित ज़िप संग्रह को डाउनलोड करें और इसे अपनी पसंद के किसी भी फ़ोल्डर में निकालें।
आरईजी फाइलें डाउनलोड करें
अब, फाइलों पर डबल-क्लिक करें:
-
विंडोज 11 में इस पीसी से सभी फोल्डर छुपाएं- इस पीसी फ़ोल्डर में सभी व्यक्तिगत निर्देशिकाओं को छुपाता है।
साथ ही, निम्न फ़ाइलें विंडोज 11 में इस पीसी से अलग-अलग फ़ोल्डर छुपाएंगी:
डेस्कटॉप फ़ोल्डर छुपाएं.regदस्तावेज़ फ़ोल्डर छुपाएं.regडाउनलोड फ़ोल्डर छुपाएं.regचित्र छुपाएं फ़ोल्डर.regसंगीत फ़ोल्डर छुपाएं.regवीडियो फ़ोल्डर छुपाएं.reg
अंत में, आपको संग्रह में शामिल REG फ़ाइलों के लिए संबंधित "शो" ट्वीक मिलेंगे। वसीयत आपको विंडोज 11 में इस पीसी स्थान में सभी या चुनिंदा फ़ोल्डरों को जल्दी से पुनर्स्थापित करने की अनुमति देगी।
वैकल्पिक रूप से, आप विनेरो ट्वीकर का उपयोग कर सकते हैं। यह कुछ ही क्लिक के साथ इस पीसी के तहत आपके पास मौजूद फ़ोल्डरों को जल्दी से हटाने की अनुमति देता है।
विनेरो ट्वीकर का उपयोग करना
विनेरो ट्वीकर को से डाउनलोड करें यह लिंक, इसे स्थापित करें और चलाएं।
बाएँ फलक में, चुनें फ़ाइल एक्सप्लोरर \ इस पीसी फ़ोल्डर को अनुकूलित करें. दाईं ओर, एक या अधिक फ़ोल्डरों को वहां से हटाने के लिए चुनें, और पर क्लिक करें हटाना।
अंत में, आप इस पीसी में कस्टम फ़ोल्डर जोड़ सकते हैं, यह कुछ ऐसा है जो विंडोज 11 आपको अपने स्वयं के विकल्पों और सेटिंग्स के साथ करने की अनुमति नहीं देता है।
Winaero Tweaker के साथ सेट किए गए डिफ़ॉल्ट फ़ोल्डर को पुनर्स्थापित करने के लिए, पर क्लिक करें इस पृष्ठ को डिफ़ॉल्ट पर रीसेट करें बटन।
अलग-अलग फ़ोल्डरों के लिए GUID कुंजियाँ हटाएं
यह विधि काफी अलग है, क्योंकि यह मानता है कि आप विंडोज 11 में इस पीसी से फ़ोल्डर्स को हटाने के लिए अलग-अलग निर्देशिकाओं के लिए GUID हटा देंगे। इस पद्धति का मुख्य नुकसान यह है कि विंडोज 11 बिल्ड अपग्रेड के बाद हटाई गई कुंजियों को पुनर्स्थापित करेगा। वैसे भी, यह यहाँ कवर करने लायक है।
विंडोज 11 में इस पीसी से फोल्डर हटाने के लिए, निम्न कार्य करें।
- दबाएँ जीत + आर और दर्ज करें
regeditरन बॉक्स में कमांड करें, फिर दबाएं प्रवेश करना. - के लिए जाओ
HKEY_LOCAL_MACHINE\SOFTWARE\Microsoft\Windows\CurrentVersion\Explorer\MyComputer\NameSpace. आप वहां तेजी से पहुंचने के लिए पाथ को एड्रेस बार में कॉपी और पेस्ट कर सकते हैं। - अब एक या सभी निम्न कुंजियों को हटा दें जो फ़ोल्डरों से मेल खाती हैं:
- डेस्कटॉप: {B4BFCC3A-DB2C-424C-B029-7FE99A87C641}.
- दस्तावेज़: {d3162b92-9365-467a-956b-92703aca08af}.
- डाउनलोड: {088e3905-0323-4b02-9826-5d99428e115f}।
- संगीत: {3dfdf296-dbec-4fb4-81d1-6a3438bcf4de}।
- चित्र: {24ad3ad4-a569-4530-98e1-ab02f9417aa8}।
- वीडियो: {f86fa3ab-70d2-4fc7-9c99-fcbf05467f3a}।
- एक फ़ोल्डर (कुंजी) पर राइट-क्लिक करें और चुनें हटाएं इसे हटाने के लिए।
- उन सभी फ़ोल्डरों के लिए चरण 3-4 दोहराएं जिन्हें आप हटाना चाहते हैं।
इस पीसी से फोल्डर गायब हो जाएंगे। फिर से, आप रेडी-टू-यूज़ REG फ़ाइलों का उपयोग करके अपना बहुत सारा समय बचा सकते हैं।
उपयोग के लिए तैयार रजिस्ट्री फ़ाइलें
आप विंडोज 11 पर इस पीसी में फ़ोल्डरों को हटाने के लिए उपयोग के लिए तैयार रजिस्ट्री फाइलों का उपयोग करके विंडोज रजिस्ट्री के जंगलों को ब्राउज़ करने से बच सकते हैं।
- ज़िप संग्रह में रजिस्ट्री फ़ाइलें डाउनलोड करें इस लिंक का उपयोग करते हुए.
- आप जहां चाहें वहां फाइलों को अनपैक करें।
- को खोलो
Windows 11.reg पर इस पीसी में फ़ोल्डर्स निकालेंफ़ाइल और Windows रजिस्ट्री में परिवर्तन की पुष्टि करें। - यदि आप कुछ डिफ़ॉल्ट फ़ोल्डर रखना चाहते हैं, तो संबंधित रजिस्ट्री फ़ाइलें खोलें विशिष्ट फ़ोल्डर निकालें उदाहरण के लिए,
Windows 11.reg पर इस पीसी में डेस्कटॉप फ़ोल्डर निकालें. - फाइल एक्सप्लोरर को बंद करें और इसे फिर से इस पीसी सेक्शन में खोलें।
विंडोज 11 पर इस पीसी में डिफॉल्ट फोल्डर को रिस्टोर करें
आप पहले से हटाए गए मान बनाकर विंडोज 11 पर इस पीसी में हटाए गए फ़ोल्डरों को पुनर्स्थापित कर सकते हैं। रजिस्ट्री संपादक खोलें और पर जाएँ HKEY_LOCAL_MACHINE\SOFTWARE\Microsoft\Windows\CurrentVersion\Explorer\MyComputer\NameSpace. संपादित करें > नया > कुंजी क्लिक करें, फिर पिछले अनुभाग के नामों का उपयोग करके एक नई कुंजी का नाम बदलें।
उदाहरण के लिए, डेस्कटॉप फ़ोल्डर का नाम {B4BFCC3A-DB2C-424C-B029-7FE99A87C641} है।
वैकल्पिक रूप से, का उपयोग करें Windows 11.reg पर इस पीसी में फ़ोल्डर पुनर्स्थापित करें उपयोग के लिए तैयार रजिस्ट्री फ़ाइलें अनुभाग से फ़ाइल। यह आपको गुप्त नामों को कॉपी-पेस्ट किए बिना एक क्लिक के साथ लापता फ़ोल्डरों को वापस लाने देगा।