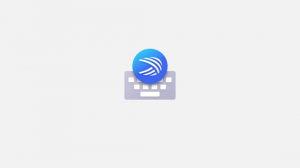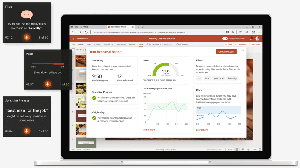विंडोज 10 में सिस्टम रिस्टोर कैसे चलाएं
सिस्टम रिस्टोर विंडोज 10 और विंडोज के कई पिछले संस्करणों की एक विशेषता है, जो विंडोज मी पर वापस जा रहा है। शुरुआत विंडोज 8 के साथ, माइक्रोसॉफ्ट ने एक्सेसरीज से सिस्टम रिस्टोर शुरू करने के लिए शॉर्टकट लिंक को हटा दिया -> सिस्टम टूल्स फ़ोल्डर। इस लेख में, हम देखेंगे कि विंडोज 10 में सिस्टम रिस्टोर कैसे खोलें।
विज्ञापन
सिस्टम रिस्टोर विंडोज 10 का नया फीचर नहीं है। इस तकनीक को 2000 में विंडोज मिलेनियम एडिशन के साथ पेश किया गया था। यह सिस्टम फाइलों या सेटिंग्स के क्षतिग्रस्त होने पर कुछ ही क्लिक में ओएस को ठीक करने में आपकी मदद करने के लिए बनाया गया था। यह स्वचालित रूप से पुनर्स्थापना बिंदु बनाता है, जो सिस्टम फ़ाइलों, प्रोग्राम फ़ाइलों, ड्राइवरों और रजिस्ट्री सेटिंग्स के स्नैपशॉट हैं। बाद में, यदि आप कुछ समस्या होने से पहले अपने कंप्यूटर को एक निश्चित समय पर पुनर्स्थापित करने के लिए सिस्टम रिस्टोर का उपयोग करते हैं, तो सिस्टम पुनर्स्थापना आपके पीसी को उस पुनर्स्थापना बिंदु से फ़ाइलों और सेटिंग्स के पिछले संस्करण में वापस ले जाएगा जहां आप निर्दिष्ट। सिस्टम पुनर्स्थापना आपके व्यक्तिगत दस्तावेज़ों या मीडिया को प्रभावित नहीं करता है। साथ ही, यदि आपकी समस्या का समाधान नहीं होता है, तो आप अंतिम पुनर्स्थापना कार्रवाई को स्वयं पूर्ववत कर सकते हैं।
विंडोज 10 में सिस्टम रिस्टोर चलाने के लिए, आपको इन सरल निर्देशों का पालन करने की आवश्यकता है:
- खोलना प्रणाली पुनर्प्राप्ति विकल्प.
- "सिस्टम रिस्टोर" आइटम चुनें।

- आपका पीसी फिर से चालू हो जाएगा। संकेत मिलने पर एक खाता चुनें:

- अपना पासवर्ड दर्ज करें और "जारी रखें" बटन पर क्लिक करें:

- सिस्टम रिस्टोर विजार्ड शुरू हो जाएगा, इसके चरणों का पालन करें।

- अपने OS को पिछली स्थिति में वापस लाने के लिए पुनर्स्थापना बिंदुओं में से एक चुनें।

बस, इतना ही।
सिस्टम प्रॉपर्टीज से विंडोज 10 में सिस्टम रिस्टोर चलाएँ
- दबाएँ जीत + आर कीबोर्ड पर एक साथ चाबियां। रन डायलॉग दिखाई देगा। रन बॉक्स में निम्नलिखित टाइप करें:
सिस्टम गुण संरक्षण

- सिस्टम गुण संवाद सक्रिय सिस्टम सुरक्षा टैब के साथ दिखाई देगा।
- आपको "सिस्टम रिस्टोर..." बटन दिखाई देगा। सिस्टम रिस्टोर को चलाने के लिए इसे क्लिक करें।
 इतना ही
इतना ही
रन डायलॉग का उपयोग करके विंडोज 10 में सिस्टम रिस्टोर चलाएं
अंत में, सिस्टम रिस्टोर को लॉन्च करने का एक और तेज़ तरीका यहां दिया गया है। विन + आर कुंजी को एक साथ दबाएं (टिप: देखें विन कीज़ के साथ सभी विंडोज़ कीबोर्ड शॉर्टकट्स की अंतिम सूची) कीबोर्ड पर और रन बॉक्स में निम्नलिखित टाइप करें:
rstrui
वैकल्पिक रूप से, आप किसी एक शेल कमांड का उपयोग करके सिस्टम रिस्टोर को भी खोल सकते हैं (टिप: विंडोज 10 में शेल स्थानों की सबसे व्यापक सूची देखें):
खोल{3f6bc534-dfa1-4ab4-ae54-ef25a74e0107}
यह सीधे सिस्टम रिस्टोर शुरू कर देगा।
रुचि के लेख:
- विंडोज 10 में सिस्टम रिस्टोर विजार्ड शॉर्टकट बनाएं
- विंडोज 10 में रिस्टोर प्वाइंट कैसे बनाएं
- विंडोज 10 में सिस्टम रिस्टोर प्वाइंट फ्रीक्वेंसी बढ़ाएँ
- विंडोज 10 में स्टार्टअप पर सिस्टम रिस्टोर प्वाइंट बनाएं
- विंडोज 10 में शेड्यूल पर सिस्टम रिस्टोर प्वाइंट बनाएं
- विंडोज 10 में एक सिस्टम रिस्टोर प्वाइंट हटाएं