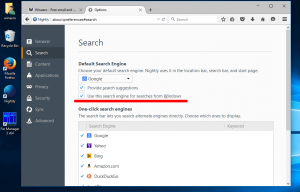विंडोज 8.1 और विंडोज 8 में टास्क मैनेजर से प्रक्रिया विवरण की प्रतिलिपि कैसे करें
विंडोज 8 के पूरी तरह से नए टास्क मैनेजर में विंडोज 7 और उससे नीचे के टास्क मैनेजर की तुलना में कई बदलाव हैं। अब, इसमें एक सरलीकृत मोड है, और उन्नत मोड में अधिक विस्तृत प्रदर्शन जानकारी है। बहुत उपयोगी के साथ स्टार्टअप ऐप्स का अतिरिक्त प्रबंधन है "स्टार्टअप प्रभाव" गणना सुविधा. लेकिन वास्तविक सुधारों में से एक यह है कि अब आप एक त्वरित और आसान कीस्ट्रोक के साथ विंडोज 8.1/8 के आधुनिक टास्क मैनेजर के साथ किसी एप्लिकेशन या सेवा की विस्तृत जानकारी को आसानी से कॉपी कर सकते हैं। आइए देखें कैसे।
टास्कबार के खाली क्षेत्र पर राइट क्लिक करके टास्क मैनेजर खोलें, या Ctrl+Shift+Esc हॉटकी दबाएं। यह सरलीकृत मोड में तब तक दिखाई देगा जब तक कि आपने डिफ़ॉल्ट को नहीं बदला है: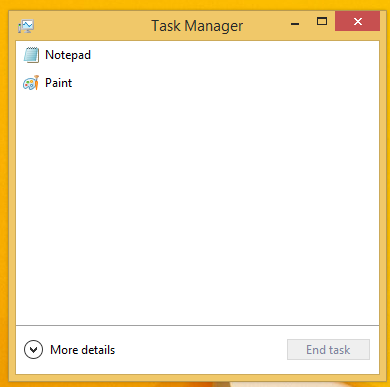
आइए स्क्रीन के नीचे "अधिक विवरण" तीर का उपयोग करके इसे पूर्ण दृश्य में बदलें:
अब "विवरण" टैब पर स्विच करें, आवश्यक प्रक्रिया का चयन करें और दबाएं Ctrl+C कीबोर्ड पर। सभी प्रदर्शित जानकारी को कॉलम हेडर सहित तुरंत विंडोज क्लिपबोर्ड पर कॉपी किया जाएगा! उदाहरण के लिए, मैं पेंट ऐप का चयन करूंगा और इसके बारे में सभी विवरणों को कॉपी करूंगा।
जब मैं अपने कीबोर्ड पर mspaint.exe चयनित के साथ Ctrl+C कुंजी दबाता हूं, तो मेरे क्लिपबोर्ड में निम्न जानकारी होगी:
नाम पीआईडी स्थिति उपयोगकर्ता का नाम सीपीयू मेमोरी (निजी कार्य सेट) विवरण। mspaint.exe 3340 रनिंग विनेरो 00 6,664 के पेंट
साफ, है ना? ध्यान दें कि यह ट्रिक "सर्विसेज" टैब के लिए भी काम करती है। आइए इसे क्रिया में आजमाएं।
"सेवा" टैब पर स्विच करें और कुछ दिलचस्प सेवा का चयन करें, उदाहरण के लिए, विंडोज डिफेंडर सेवा। Ctrl+C दबाएं और क्लिपबोर्ड की सामग्री को नोटपैड में पेस्ट करें। आपको यह मिलेगा:
टास्क मैनेजर की यह विशेषता, के समान एक बहुत अच्छा जोड़ है विंडोज़ में किसी भी संदेश बॉक्स की सामग्री को कॉपी करने की क्षमता.
अधिक विवरण के लिए निम्न वीडियो देखें:
हालाँकि, नए टास्क मैनेजर में सब कुछ सही नहीं है। यदि आप नए कार्य प्रबंधक से खुश नहीं हैं, तो देखें विंडोज 8 में अच्छे पुराने टास्क मैनेजर को कैसे पुनर्स्थापित करें.