Windows 10 में Cortana के लिए वेब खोज इंजन बदलें
डिफ़ॉल्ट रूप से, विंडोज 10 टास्कबार के सर्च बॉक्स में आपके द्वारा टाइप की जाने वाली हर चीज के लिए एक ऑनलाइन खोज करता है। लेकिन डिफ़ॉल्ट खोज इंजन बिंग है और अंतिम उपयोगकर्ता इसे आसानी से नहीं बदल सकता है। इस लेख में, हम देखेंगे कि विंडोज 10 में कॉर्टाना द्वारा उपयोग किए जाने वाले वेब सर्च इंजन को कैसे बदला जाए और इसे अपनी इच्छित किसी भी खोज सेवा पर सेट करें।
विज्ञापन
इससे पहले कि आप जारी रखें: इस लेख में उल्लिखित तरकीब अब काम नहीं करती है। विस्तार से देखें:
Windows 10 Cortana के खोज इंजन को बदलने की अनुमति नहीं देगा
एक समाधान है जो आपको इस सीमा को आंशिक रूप से बायपास करने की अनुमति देता है। देखो
Windows 10 सीमाओं को बायपास करें और Cortana में वांछित खोज इंजन सेट करें
प्रति Windows 10 में Cortana का वेब खोज इंजन बदलें, आपको एक वैकल्पिक वेब ब्राउज़र स्थापित करने की आवश्यकता है। इस लेखन के समय, दो ब्राउज़र हैं जो हमें जो चाहिए वह करते हैं - मोज़िला फ़ायरफ़ॉक्स और Google क्रोम। चूंकि ये दो सबसे लोकप्रिय ब्राउज़र हैं, इसलिए संभवत: इनमें से एक आपके पास पहले से स्थापित है।
जारी रखने से पहले, आपको विंडोज 10 में उपयुक्त ब्राउज़र को डिफ़ॉल्ट ब्राउज़र के रूप में सेट करना होगा। इसे इस प्रकार करें:
- सेटिंग्स खोलें.
- सिस्टम -> डिफॉल्ट ऐप्स -> वेब ब्राउजर पर जाएं।
- फ़ायरफ़ॉक्स या क्रोम को अपने डिफ़ॉल्ट ऐप के रूप में चुनें:
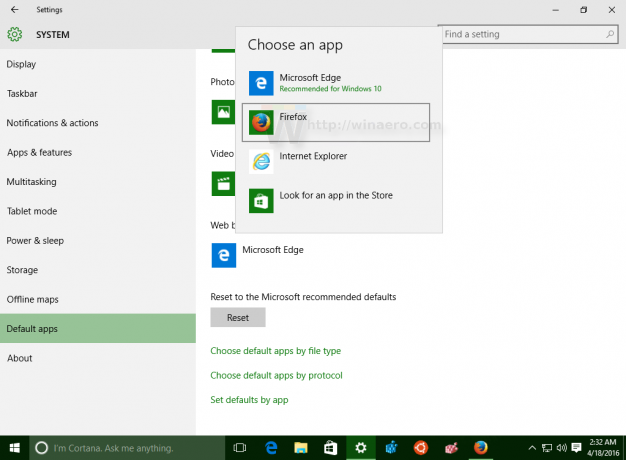
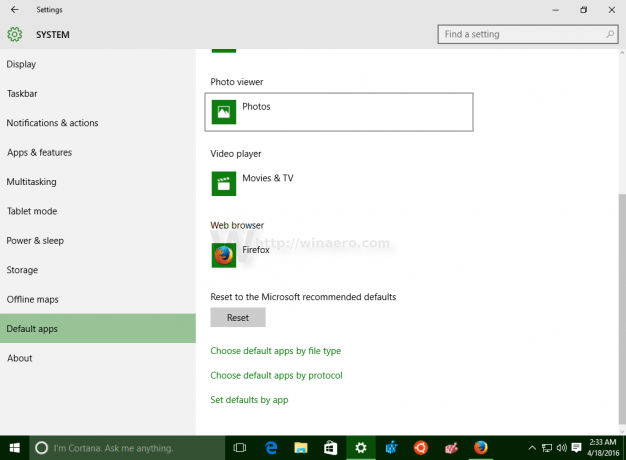
Firefox का उपयोग करके Windows 10 में Cortana के लिए वेब खोज इंजन बदलें
मान लीजिए आपने फ़ायरफ़ॉक्स को अपने डिफ़ॉल्ट ब्राउज़र के रूप में सेट किया है। आपको Firefox 40 या इसके बाद के संस्करण का भी उपयोग करने की आवश्यकता है। कुछ संस्करण पहले, मोज़िला ने विंडोज 10 में टास्कबार में बिंग सर्च इंजन को ओवरराइड करने के लिए अपने फ़ायरफ़ॉक्स ब्राउज़र में एक निफ्टी विकल्प जोड़ा और इसे कॉर्टाना के लिए किसी अन्य वांछित खोज इंजन पर सेट किया।
हमने इसे यहां विस्तार से कवर किया है: Windows 10 टास्कबार में Google को डिफ़ॉल्ट खोज के रूप में सेट करें.
संक्षेप में, निम्न कार्य करें:
- फ़ायरफ़ॉक्स नाइटली खोलें। प्राथमिकताएँ खोलें।
- इसके प्रेफरेंस में, बाईं ओर सर्च को चुनें।
- वांछित खोज इंजन का चयन करें जिसे आप बिंग के बजाय विंडोज 10 टास्कबार में उपयोग करना चाहते हैं।
- चेकबॉक्स पर टिक करें विंडोज़ से खोजों के लिए इस खोज इंजन का प्रयोग करें.
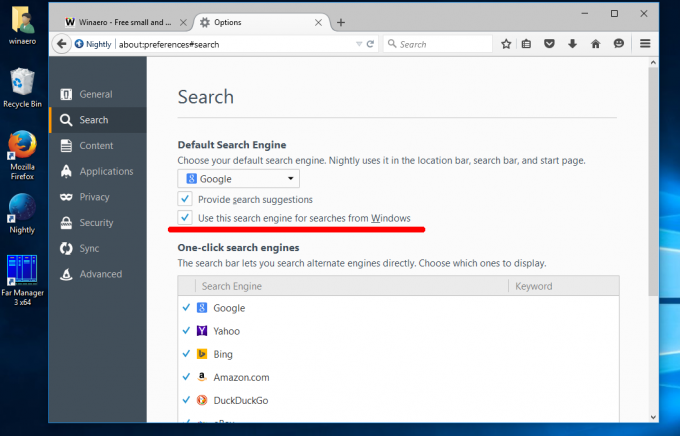
- ऊपर दिए गए स्क्रीनशॉट में मैंने सर्च इंजन ऑप्शन के लिए गूगल का इस्तेमाल किया है। आप अपनी इच्छानुसार किसी भी सर्च इंजन का उपयोग कर सकते हैं।
Google Chrome का उपयोग करके Windows 10 में Cortana के लिए वेब खोज इंजन बदलें
यह मानता है कि आपने क्रोम को अपने डिफ़ॉल्ट ब्राउज़र के रूप में सेट किया है। आपको क्रोम 50 या इसके बाद के संस्करण का उपयोग करने की आवश्यकता है। क्रोम 50 में, Google ने एक नया प्रयोगात्मक ध्वज जोड़ा जो Cortana खोज को ब्राउज़र के डिफ़ॉल्ट खोज इंजन पर पुनर्निर्देशित करने में सक्षम बनाता है। केवल एक चीज जो आपको करने की आवश्यकता है वह है उपयुक्त ध्वज को सक्रिय करना। इसे नीचे बताए अनुसार करें।
- गूगल क्रोम ब्राउजर खोलें और एड्रेस बार में निम्नलिखित टेक्स्ट टाइप या कॉपी-पेस्ट करें:
क्रोम: // झंडे/# सक्षम-विंडोज़-डेस्कटॉप-खोज-पुनर्निर्देशन
यह सीधे संबंधित सेटिंग के साथ फ़्लैग पेज को खोलेगा।
- दबाएं सक्षम संपर्क।
- लिंक टेक्स्ट को "सक्षम करें" से "अक्षम करें" में बदल दिया जाएगा और नीचे फिर से लॉन्च करें बटन दिखाई देगा। ब्राउज़र को पुनरारंभ करने के लिए इसे क्लिक करें:
 छवि और क्रेडिट: नियोविन के जरिए विंडोज क्लान.
छवि और क्रेडिट: नियोविन के जरिए विंडोज क्लान.
उसके बाद, Cortana Google Chrome से डिफ़ॉल्ट खोज इंजन का उपयोग करेगा, जिसे आप अपनी इच्छानुसार किसी भी खोज सेवा पर सेट कर सकते हैं।
यदि आपको टास्कबार से वेब खोज का उपयोग करने का विचार पसंद नहीं है, तो आप इन निर्देशों का उपयोग करके इसे अक्षम कर सकते हैं: विंडोज 10 टास्कबार में वेब सर्च को कैसे निष्क्रिय करें.
आप कौन सा विकल्प पसंद करते हैं? क्या आप Cortana में Bing से खुश हैं या आपने इसे किसी वैकल्पिक खोज इंजन में बदल दिया है?



