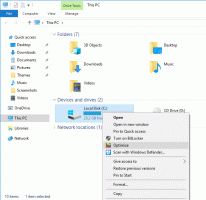Windows 11 कंप्यूटर में SSD, NVMe या HDD का पता कैसे लगाएं
कई नवागंतुक अक्सर उत्सुक होते हैं कि कैसे पता लगाया जाए कि उनके विंडोज 11 कंप्यूटर में एसएसडी या एचडीडी स्थापित है या नहीं। आप इसे अपेक्षाकृत जल्दी और आसानी से कर सकते हैं। आपको पीसी केस खोलने या अपने लैपटॉप को अलग करने की आवश्यकता नहीं है। फिर भी तरीके उतने स्पष्ट नहीं हो सकते हैं।
विज्ञापन
आजकल कंप्यूटर में तीन तरह की ड्राइव मिल जाती है।
- हार्ड डिस्क ड्राइव (HDD) एक क्लासिक डिवाइस है जिसके अंदर चुंबकीय कताई डिस्क है। इन ड्राइव्स को पहली बार 1956 में पेश किया गया था, और अब तक व्यापक रूप से उपयोग किया जाता है। वे एक चुंबकीय सिर के साथ पढ़ने और लिखने के संचालन करते हैं, और यादृच्छिक-पहुंच क्रम में डेटा को पुनः प्राप्त कर सकते हैं।
- ठोस राज्य ड्राइव (SSD) एक आधुनिक प्रकार की ड्राइव है जिसमें घूमने वाले हिस्से नहीं होते हैं। यह एक नियंत्रक के साथ एक विशाल फ्लैश ड्राइव की तरह है जो डेटा ट्रांसफर को संचालित करता है। जानकारी को विशेष मेमोरी सेल में लिखा जाएगा। जाहिर है, SSD HDD की तुलना में बहुत तेजी से काम करता है और कोई शोर नहीं करता है। क्लासिक एसएसडी अक्सर एचडीडी के साथ विनिमेय होते हैं।
- गैर-वाष्पशील मेमोरी एक्सप्रेस (एनवीएमई) सॉलिड स्टेट ड्राइव का नवीनतम संस्करण है। वे क्लासिक एसएसडी से अलग हैं क्योंकि वे एक विशेष इंटरफ़ेस का उपयोग करते हैं। वे एचडीडी और सैटा एसएसडी के साथ संगत नहीं हैं, फिर भी वे अविश्वसनीय डेटा ट्रांसफर गति प्रदान करते हैं। इसके अलावा वे आकार में बहुत कॉम्पैक्ट हैं।
आपके विंडोज 11 पीसी या लैपटॉप में एसएसडी, एनवीएमई या एचडीडी है या नहीं, यह जानने के लिए आप जिन तरीकों का उपयोग कर सकते हैं, वे यहां दिए गए हैं।
विंडोज 11 में एसएसडी या एचडीडी कैसे पता करें
आपके विंडोज 11 पीसी या लैपटॉप में ड्राइव प्रकार को खोजने के कई तरीके हैं। आप कई बिल्ट-इन टूल, या बहुत से तृतीय-पक्ष टूल का उपयोग कर सकते हैं। देशी विंडोज़ ऐप्स का उपयोग करना सबसे तेज़ तरीका है, क्योंकि आपको कुछ भी इंस्टॉल या डाउनलोड करने की आवश्यकता नहीं है।
डिस्क प्रबंधन में SSD या HDD का पता लगाएं
- राइट-क्लिक करें शुरू बटन और चुनें दौड़ना, या दबाएं जीत + आर.
- टाइप डीफ्रगुई में दौड़ना बॉक्स और हिट प्रवेश करना खोलने के लिए ड्राइव ऑप्टिमाइज़ करें औजार।

- ड्राइव सूची में, देखें मीडिया का स्वरूप कॉलम। SSD ड्राइव के लिए, यह कहेगा ठोस राज्य ड्राइव.

आप कर चुके हैं। हालांकि यह तरीका सबसे सरल है, लेकिन यह उतना सटीक नहीं हो सकता है। क्योंकि विंडोज अपने स्वयं के परीक्षणों के साथ ड्राइव प्रकार का पता लगाता है, जिसमें ड्राइव की गति भी शामिल है। यदि यह धीरे-धीरे काम करता है या आपके विंडोज संस्करण के लिए बहुत नया है, तो ओएस इसे एचडीडी के रूप में पहचान सकता है।
एक और तरीका है a पावरशेल एप्लेट
PowerShell के साथ Windows 11 में SSD या HDD खोजें
- प्रेस जीत + एक्स और चुनें टर्मिनल (व्यवस्थापक) मेनू से।

- सुनिश्चित करें कि यह a. से खुलता है पावरशेल टैब, और निम्न आदेश टाइप करें: Get-PhysicalDisk.
- आउटपुट में, देखें मीडिया का स्वरूप कॉलम। यह ड्राइव प्रकार के आधार पर SSD या HDD कहेगा।

आप कर चुके हैं।
अंत में, आप अपने ड्राइव के बारे में जानने के लिए टास्क मैनेजर ऐप का उपयोग कर सकते हैं।
कार्य प्रबंधक का उपयोग करना
विंडोज 11 में, माइक्रोसॉफ्ट ने टास्क मैनेजर को उन्नत क्षमताओं के साथ अपडेट किया है। अद्यतन रूप के अलावा, यह आपके हार्डवेयर के बारे में अतिरिक्त विवरण प्रदर्शित करने में सक्षम है।
कार्य प्रबंधक के साथ ड्राइव प्रकार खोजने के लिए, निम्न कार्य करें।
- खोलें कार्य प्रबंधक के साथ ऐप Ctrl + बदलाव + Esc छोटा रास्ता।
- ऐप में, टेक्स्ट लेबल देखने के लिए हैमबर्गर आइकन पर क्लिक करें और फिर पर क्लिक करें प्रदर्शन टैब।

- अंत में, पर प्रदर्शन टैब, डिस्क का चयन करें। आप देखेंगे कि यह विभाजन नामों के नीचे एक नोट में एसएसडी या एचडीडी है या नहीं।

इसके अलावा, आप अपने ड्राइव के तकनीकी विनिर्देश के लिए इंटरनेट पर देखने का प्रयास कर सकते हैं। वहां आपको इसके प्रकार सहित इसके बारे में बहुत सारी जानकारी मिल जाएगी। लेकिन पहले आपको इसका मॉडल सीखना होगा।
इसके मॉडल द्वारा ड्राइव प्रकार खोजें
सबसे पहले, आपको ड्राइव मॉडल खोजने की आवश्यकता है। आप इसे डिवाइस मैनेजर, टास्क मैनेजर या सिस्टम इंफॉर्मेशन टूल में पा सकते हैं।
कार्य प्रबंधक
- कार्य प्रबंधक में (Ctrl + बदलाव + Esc), थे डिस्क पर टैब प्रदर्शन पृष्ठ ड्राइव मॉडल दिखाता है।

डिवाइस मैनेजर
- राइट-क्लिक करें शुरू टास्कबार में बटन और चुनें डिवाइस मैनेजर मेनू से।

- भंडारण अनुभाग का विस्तार करें।
- ड्राइव मॉडल लिखिए।

सिस्टम सूचना उपकरण का उपयोग करना
- प्रेस जीत + आर और दर्ज करें msinfo32 में दौड़ना संवाद।

- बाएँ फलक में, पेड़ को इस तक विस्तृत करें अवयव > संग्रहण > डिस्क.
- ड्राइव मॉडल को दाईं ओर देखें और उसे चुनें।
- प्रेस Ctrl + सी ड्राइव मॉडल को क्लिपबोर्ड पर कॉपी करने के लिए।

अब, जब आप ड्राइव मॉडल को जानते हैं, तो कीवर्ड के रूप में मॉडल शब्दों का उपयोग करके Google या बिंग के साथ एक वेब खोज करें। विक्रेता की वेबसाइट या कुछ प्रतिष्ठित हार्डवेयर संसाधन पर आपको ड्राइव के बारे में सभी जानकारी मिल जाएगी, जिसमें इसके प्रकार भी शामिल हैं। अर्थात। यह दिखाएगा कि क्या यह SSD, NVMe, या HDD है।
अब, जब आप जानते हैं कि आपके पास SSD या HDD है या नहीं, तो आइए देखें कि SATA SSD के लिए NVMe में अंतर कैसे करें।
Windows 11 में NVMe का पता लगाएं
- प्रेस जीत + मैं को खोलने के लिए समायोजन.
- के पास जाओ सिस्टम> स्टोरेज पेज और पर क्लिक करें डिस्क और वॉल्यूम के तहत विकल्प उन्नत भंडारण सेटिंग्स.

- अगले पेज पर, पर क्लिक करें गुण ड्राइव नाम के आगे बटन।

- गुण पृष्ठ दिखाएगा एनवीएमई के लिए लाइन बस का प्रकार. नहीं तो देखेंगे सैटा।

आप कर चुके हैं!
💡 टिप्पणी: कुछ उपकरणों पर, NVMe को 'RAID' के रूप में रिपोर्ट किया जाता है। यह ड्राइवर होना चाहिए जो ओएस को इंटरफ़ेस प्रकार की रिपोर्ट करता है। इसे अगले अध्याय में समीक्षा किए गए तृतीय-पक्ष टूल में RAID के रूप में भी रिपोर्ट किया गया है। इसे ध्यान में रखो।
संपूर्णता के लिए, आइए कुछ वैकल्पिक तरीकों की समीक्षा करें जिनका उपयोग आप Windows 11 में NVMe का पता लगाने के लिए कर सकते हैं।
पता लगाएं कि क्या आपके पास डिस्क गुणों में NVMe है
- राइट-क्लिक करें शुरू बटन और चुनें डिवाइस मैनेजर।

- डिवाइस मैनेजर में, विस्तृत करें डिस्क ड्राइव बाईं ओर श्रेणी।
- इसके गुणों को खोलने के लिए ड्राइव पर डबल-क्लिक करें।
- में गुण विंडो, पर स्विच करें विवरण टैब।
- में संपत्ति ड्रॉप-डाउन सूची, चुनें हार्डवेयर आईडी.
- में मूल्य सूची, सूची प्रविष्टियों की जाँच करें। इसमें एनवीएमई ड्राइव के लिए "एनएमवीई" शामिल होना चाहिए।

पूर्ण! अंत में, जैसा कि मैंने पोस्ट की शुरुआत में उल्लेख किया है, कई तृतीय-पक्ष ऐप्स हैं जिनका उपयोग आप विंडोज 11 में ड्राइव प्रकार को और भी तेज़ी से खोजने के लिए कर सकते हैं। आइए कुछ फ्रीवेयर टूल की समीक्षा करें।
यह जांचने के लिए कि कोई ड्राइव SSD, NVMe या HDD है या नहीं, तृतीय-पक्ष टूल
ड्राइव का त्वरित निरीक्षण करने के लिए मेरे दो पसंदीदा उपकरण हैं क्रिस्टलडिस्कइन्फो और एसएसडी-जेड। दोनों मुफ्त में उपलब्ध हैं और पोर्टेबल ऐप के रूप में मौजूद हैं (इंस्टॉलेशन की आवश्यकता नहीं है)।
क्रिस्टलडिस्कइन्फो
आधिकारिक से क्रिस्टलडिस्कइन्फो डाउनलोड करें वेबसाइट, निकालें और चलाएं।

ऐप की मुख्य विंडो में, उस ड्राइव का चयन करें जिसके बारे में आप और जानना चाहते हैं। अब, देखें इंटरफेस तथा रोटेशन बक्से। पहला दिखाएगा कि क्या आपके पास NVMe या SATA बस प्रकार है। रोटेशन यदि यह SSD है तो मान प्रदर्शित होगा।
एसएसडी-जेड
SSD-Z ऐप आपकी ड्राइव की जानकारी को जल्दी से जाँचने के लिए एक और बढ़िया उपाय है। यह ज्ञात विक्रेताओं और इकाइयों के खिलाफ SSD आंतरिक जाँच के लिए एक डेटाबेस के साथ आता है।

डाउनलोड करो यहाँ से, निकालें और चलाएं। यह आपको दिखाएगा इंटरफेस प्रकार, उदा. एनवीएमई या एसएटीए। जैसा कि पिछले अध्याय में बताया गया है, इसी डिवाइस पर NVMe को RAID के रूप में रिपोर्ट किया जाता है. आप अपनी किसी भी ड्राइव को उसकी विंडो के नीचे ड्रॉप-डाउन सूची का उपयोग करके चुन सकते हैं।
दोनों उपकरण S.M.A.R.T पढ़ने का समर्थन करते हैं। जानकारी और ड्राइव सूचना उपकरणों के लिए विशिष्ट क्षमताएं हैं।
विंडोज 11 पर ड्राइव प्रकार और उसके इंटरफेस को खोजने के बारे में यह सब कुछ है।
अगर आपको यह लेख पसंद आया है, तो कृपया नीचे दिए गए बटनों का उपयोग करके इसे साझा करें। यह आपसे बहुत कुछ नहीं लेगा, लेकिन यह हमें बढ़ने में मदद करेगा। आपके समर्थन के लिए धन्यवाद!