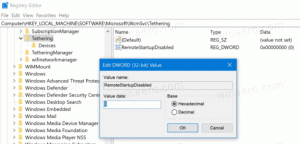Windows 10 में ऑप्टिमाइज़ ड्राइव प्रसंग मेनू जोड़ें
अपने पीसी के आंतरिक डिस्क ड्राइव को अनुकूलित करना एक बहुत ही महत्वपूर्ण प्रक्रिया है जो आपके पीसी के प्रदर्शन में सुधार करती है। इस लेख में, हम देखेंगे कि विंडोज 10 में ड्राइव संदर्भ मेनू में "ऑप्टिमाइज़ ड्राइव" को कैसे जोड़ा जाए।
विज्ञापन
बॉक्स से बाहर, विंडोज 10 हार्ड ड्राइव के लिए सप्ताह में एक बार डिस्क डीफ़्रेग्मेंटेशन और एसएसडी के लिए एसएसडी टीआरआईएम ऑपरेशन करता है। सक्रिय उपयोग के दौरान, हार्ड ड्राइव का प्रदर्शन फ़ाइल सिस्टम विखंडन के कारण प्रभावित होता है जो विशेष रूप से पहुंच को धीमा कर देता है समय। SSDs के पास ड्राइव के किसी भी हिस्से में संग्रहीत डेटा के लिए बहुत तेज़ पहुँच समय होता है और उन्हें डीफ़्रैग्मेन्ट करने की आवश्यकता नहीं होती है, लेकिन उन्हें एक TRIM कमांड भेजने की आवश्यकता होती है जो बताता है कि अप्रयुक्त ब्लॉकों को मिटाने के लिए SSD नियंत्रक जो अब उपयोग में नहीं हैं, ताकि जब उन ब्लॉकों में वास्तव में नया डेटा लिखने का समय आए, तो प्रदर्शन नहीं है प्रभावित।
युक्ति: देखें विंडोज 10 में शेड्यूल द्वारा ड्राइव को ऑप्टिमाइज़ कैसे करें.
आधुनिक विंडोज संस्करण आपके ड्राइव विनिर्देशों के आधार पर सही अनुकूलन विधि और समय अवधि चुनने के लिए पर्याप्त स्मार्ट हैं। यदि आपको ड्राइव को मैन्युअल रूप से अनुकूलित करने की आवश्यकता है, तो आप जोड़ना चाह सकते हैं ड्राइव ऑप्टिमाइज़ करें ड्राइव संदर्भ मेनू के लिए आदेश। यहां बताया गया है कि यह कैसा दिखता है:
यह निम्नलिखित संवाद खोलता है:
यह एक साधारण रजिस्ट्री ट्वीक के साथ या संदर्भ मेनू ट्यूनर ऐप का उपयोग करके किया जा सकता है। आगे बढ़ने से पहले, सुनिश्चित करें कि आपके उपयोगकर्ता खाते में प्रशासनिक विशेषाधिकार. अब, नीचे दिए गए निर्देशों का पालन करें।
विंडोज 10 में ऑप्टिमाइज़ ड्राइव संदर्भ मेनू जोड़ने के लिए, निम्न कार्य करें।
- को खोलो रजिस्ट्री संपादक ऐप.
- निम्न रजिस्ट्री कुंजी पर जाएँ।
HKEY_CLASSES_ROOT\Drive\shell
देखें कि रजिस्ट्री कुंजी पर कैसे जाएं एक क्लिक के साथ.

- यहां, "dfrgui" नाम की एक नई उपकुंजी बनाएं। निम्न स्क्रीनशॉट देखें:


- दाईं ओर, एक नया स्ट्रिंग मान MUIVerb बनाएं और इसके मान डेटा को "ऑप्टिमाइज़ ड्राइव" लाइन पर सेट करें।

- दाईं ओर, नाम का एक नया स्ट्रिंग पैरामीटर बनाएं आइकन और इसके मूल्य डेटा को सेट करें dfrgui.exe.

- आपके द्वारा बनाई गई HKEY_CLASSES_ROOT\Drive\shell\dfrgui कुंजी के अंतर्गत, एक नई उपकुंजी बनाएं जिसका नाम कमांड है जैसा कि नीचे दिखाया गया है।

- इसके डिफ़ॉल्ट पैरामीटर को लाइन पर सेट करें dfrgui.exe. निम्न स्क्रीनशॉट देखें।

- फ़ाइल एक्सप्लोरर खोलें.
- पर नेविगेट करें यह पीसी फ़ोल्डर.
- किसी भी ड्राइव पर राइट क्लिक करें। आप अपना संदर्भ मेनू देखेंगे।

अपना समय बचाने के लिए, आप इन उपयोग के लिए तैयार रजिस्ट्री फ़ाइलों को डाउनलोड कर सकते हैं। पूर्ववत ट्वीक शामिल है:
रजिस्ट्री फ़ाइलें डाउनलोड करें
संदर्भ मेनू ट्यूनर के साथ ऑप्टिमाइज़ ड्राइव संदर्भ मेनू जोड़ें
एक विशेष रिबन कमांड "ऑप्टिमाइज़" है जो इस पीसी से ऑप्टिमाइज़ ड्राइव डायलॉग को खोलता है। हम संदर्भ मेनू में जोड़ सकते हैं।
किसी भी रिबन कमांड को संदर्भ मेनू में जोड़ने का सबसे आसान तरीका Winaero's. का उपयोग करना है प्रसंग मेनू ट्यूनर। इसका उपयोग में आसान इंटरफ़ेस है और यह आपको राइट-क्लिक मेनू में कोई भी आदेश जोड़ने की अनुमति देगा। कमांड को "Windows. डीफ़्रैग्मेन्ट"। निम्न स्क्रीनशॉट देखें:

निम्न कार्य करें।
- डाउनलोड प्रसंग मेनू ट्यूनर.
- जैसा कि ऊपर दिखाया गया है, बाईं ओर इतिहास कमांड का चयन करें।
- दाईं ओर "ड्राइव" चुनें।
- विंडोज़ पर डबल क्लिक करें। बाईं ओर डीफ़्रैग्मेन्ट आइटम। इसे ड्राइव संदर्भ मेनू में जोड़ा जाएगा। स्क्रीनशॉट देखें:


बस, इतना ही।