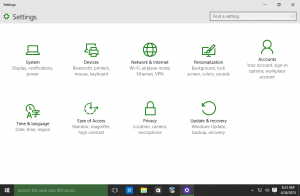विंडोज 10 के एक्शन सेंटर में दिखाई देने वाले क्विक एक्शन बटन की संख्या बदलें
विंडोज 10 में एक्शन सेंटर एक विशेष फलक है जो विभिन्न प्रकार की सूचनाएं रखता है और उपयोगी कार्यों तक त्वरित पहुंच प्रदान करता है जिसे एक क्लिक या टैप के साथ किया जा सकता है। उपयोगकर्ता कर सकते हैं अनुकूलित करें कि कौन सी त्वरित क्रियाएं वहां दिखाई देंगी. विंडोज 10 में एक छिपा हुआ गुप्त विकल्प है जो नियंत्रित करता है कि एक्शन सेंटर में कितने त्वरित क्रिया बटन दिखाई दे सकते हैं। डिफ़ॉल्ट रूप से आपके पास ढह जाने पर केवल 4 बटन दिखाई देते हैं। यहां बताया गया है कि इसे कैसे बदला जा सकता है।
एक्शन सेंटर फलक में 4 से कम बटन प्रदर्शित करने के लिए जब आप उन्हें संक्षिप्त करते हैं, तो आपको एक साधारण रजिस्ट्री ट्वीक लागू करने की आवश्यकता होती है। इस लेखन के समय, इस चाल का परीक्षण किया गया था और विंडोज 10 के सभी स्थिर बिल्ड पर अच्छी तरह से काम करता है।
विंडोज 10 के एक्शन सेंटर में दिखाई देने वाले क्विक एक्शन बटन की संख्या बदलने के लिए, निम्न कार्य करें:
- खोलना पंजीकृत संपादक.
- निम्न रजिस्ट्री कुंजी पर जाएँ:
HKEY_LOCAL_MACHINE\SOFTWARE\Microsoft\Shell\ActionCenter\Quick Actions
युक्ति: देखें एक क्लिक के साथ वांछित रजिस्ट्री कुंजी पर कैसे जाएं.
यदि आपके पास ऐसी कोई चाबी नहीं है, तो बस इसे बना लें। - नाम संशोधित करें या एक नया 32-बिट DWORD मान बनाएं पिन किया गयात्वरित कार्रवाई स्लॉट गणना. भले ही आप 64-बिट विंडोज चला रहे हों, आपको अभी भी 32-बिट DWORD मान बनाने की आवश्यकता है।
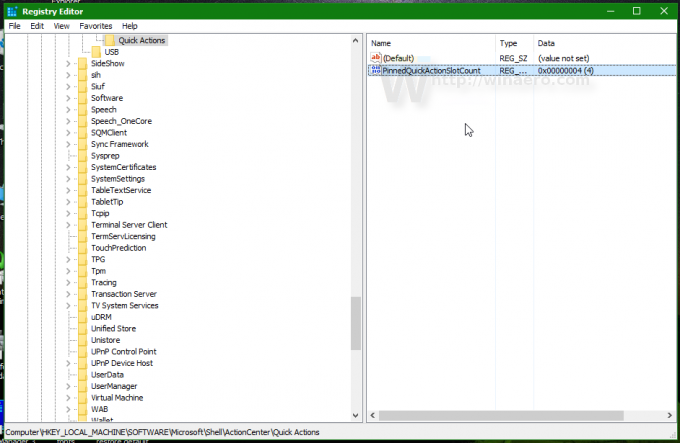
- PinnedQuickActionSlotCount के लिए 0 से 4 तक वांछित संख्या में मान डेटा को दशमलव (हेक्स नहीं) में सेट करें। यह उपलब्ध त्वरित कार्रवाइयों की संख्या है जिन्हें आप स्वचालित रूप से दिखाना चाहते हैं। यदि आप इस संख्या को 4 से अधिक सेट करते हैं, तब भी आपके पास क्रिया केंद्र के संक्षिप्त बटन क्षेत्र के अंदर 4 बटन होंगे। 0 का मान बटन क्षेत्र को पूरी तरह से निष्क्रिय कर देता है।

- अब आपको चाहिए साइन आउट और परिवर्तनों को लागू करने के लिए फिर से साइन इन करें। वैकल्पिक रूप से, आप बस कर सकते हैं एक्सप्लोरर को पुनरारंभ करें.
कुछ उदाहरण निम्नलिखित हैं।
यह PinnedQuickActionSlotCount=0 के साथ एक्शन सेंटर है:
ध्यान दें कि सेटिंग ऐप भी इस ट्वीक से प्रभावित होता है। यह अब अनुकूलन योग्य त्वरित कार्रवाइयाँ नहीं दिखाता है: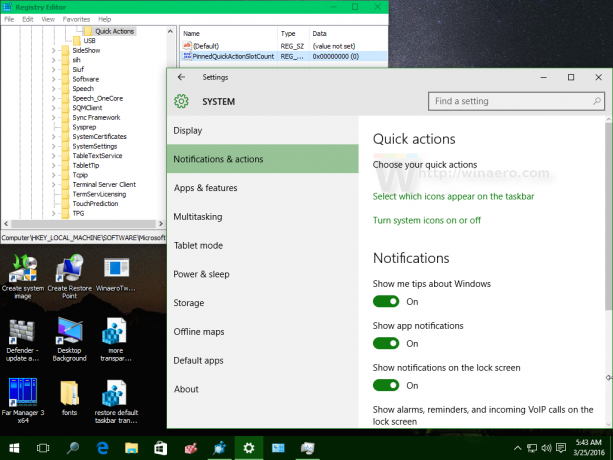
विज्ञापन
यह PinnedQuickActionSlotCount=2 के साथ एक्शन सेंटर है: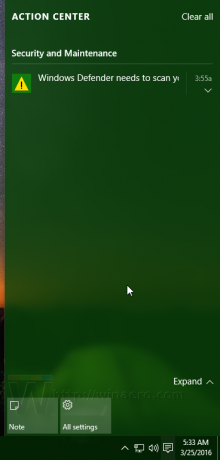
फिर से, सेटिंग ऐप केवल 2 अनुकूलन योग्य त्वरित क्रियाएं दिखाता है:
यह PinnedQuickActionSlotCount=8 के साथ एक्शन सेंटर है: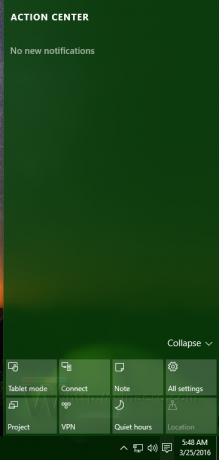
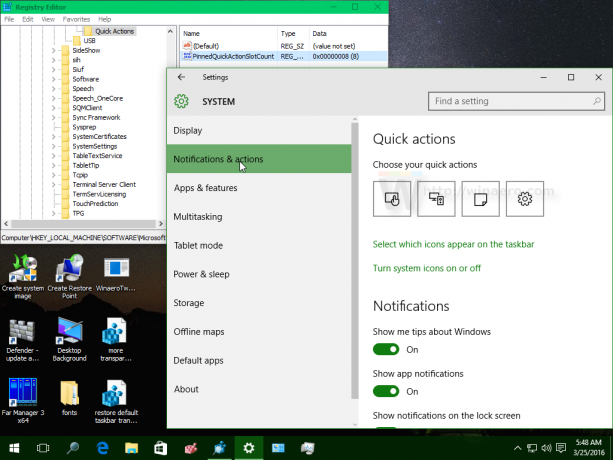
बस, इतना ही।