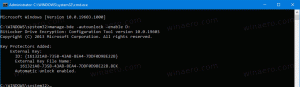विंडोज 10 विंडो का रंग और उपस्थिति बदलें
विंडोज 10 के साथ, माइक्रोसॉफ्ट ने नए सेटिंग्स ऐप में बड़े बदलाव किए हैं। विंडोज 8 के विपरीत, विंडोज 10 में सेटिंग्स ऐप में सेटिंग्स का एक गुच्छा शामिल है जो विशेष रूप से क्लासिक कंट्रोल पैनल में उपलब्ध थे। विंडोज 10 के साथ, केवल सेटिंग ऐप का उपयोग करके विंडो रंग और उपस्थिति को अनुकूलित करना संभव है।
विज्ञापन
विंडोज 10 में रंगीन टाइटल बार प्राप्त करें
विंडोज 10 बिल्ड 10056 के बाद से, माइक्रोसॉफ्ट ने सभी खुली हुई खिड़कियों के लिए रंगीन टाइटलबार को ब्लॉक कर दिया है। कई उपयोगकर्ताओं को यह परिवर्तन बेहद निराशाजनक लगता है क्योंकि यह यह स्पष्ट नहीं करता है कि विंडो सक्रिय है या निष्क्रिय। यह एक प्रमुख उपयोगिता उल्लंघन है। यहां बताया गया है कि इसे कैसे ठीक किया जाए और विंडोज 10 में रंगीन टाइटलबार को पुनर्स्थापित करें सरलता। 

निम्नलिखित लेख में चरण-दर-चरण निर्देश का पालन करें: विंडोज 10 में रंगीन टाइटल बार प्राप्त करें.
रंग और दिखावट
Microsoft ने सेटिंग ऐप में एक नया "निजीकरण" अनुभाग जोड़ा है, जो आपको विंडोज 10 में रंगों और उपस्थिति को अनुकूलित करने की अनुमति देता है। डिफ़ॉल्ट रूप से, विंडोज 10 टास्कबार और अधिसूचना फलक के लिए एक गहरे रंग की उपस्थिति का उपयोग कर रहा है, हालांकि, इसे बदलना संभव है। आपको नीचे दिए गए निर्देशों का पालन करना होगा।
- सेटिंग ऐप खोलें।

- निजीकरण आइटम पर क्लिक करें।
- वैयक्तिकरण पृष्ठ पर, बाईं ओर रंग आइटम पर क्लिक करें।
- रंग पृष्ठ पर, दाईं ओर देखें। आपको एक विकल्प मिलेगा जिसका नाम है टास्कबार और स्टार्ट मेन्यू पर रंग दिखाएं. टास्कबार, स्टार्ट मेन्यू और नोटिफिकेशन फलक को रंगीन करने के लिए इसे चालू करें।
जब यह विकल्प बंद हो जाता है (जो इस लेखन के समय डिफ़ॉल्ट रूप से है), टास्कबार आपकी वर्तमान रंग वरीयताओं का सम्मान नहीं करता है और इस तरह दिखेगा: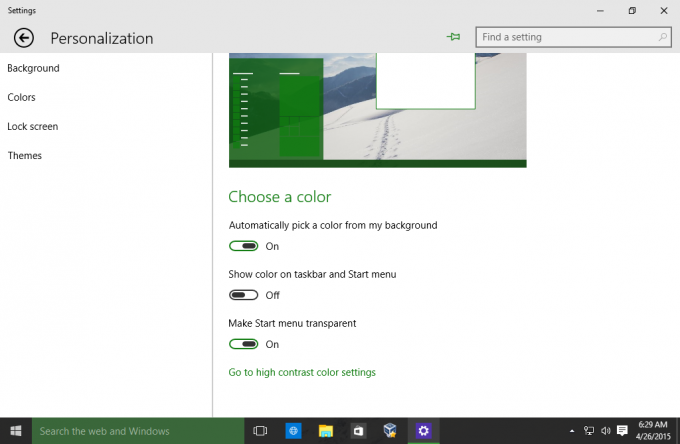 जब यह विकल्प चालू होता है, तो टास्कबार, प्रारंभ मेनू और सूचना फलक आपकी प्राथमिकताओं में सेट किए गए रंग का उपयोग करते हैं:
जब यह विकल्प चालू होता है, तो टास्कबार, प्रारंभ मेनू और सूचना फलक आपकी प्राथमिकताओं में सेट किए गए रंग का उपयोग करते हैं:
- टास्कबार पर लागू होने वाले रंग को अनुकूलित करने के लिए, बंद करें मेरी पृष्ठभूमि से स्वचालित रूप से रंग चुनें विकल्प। एक बार जब आप इसे बंद कर देंगे, तो आप रंग के नमूनों से विंडोज 10 के यूजर इंटरफेस के लिए एक नया रंग चुन सकते हैं:
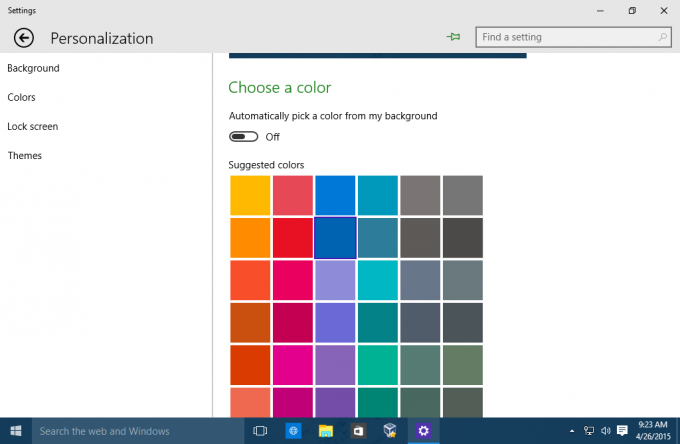
एक बार जब आप नया रंग चुन लेते हैं, तो यह प्रारंभ मेनू और अधिसूचना केंद्र पृष्ठभूमि को प्रभावित करेगा: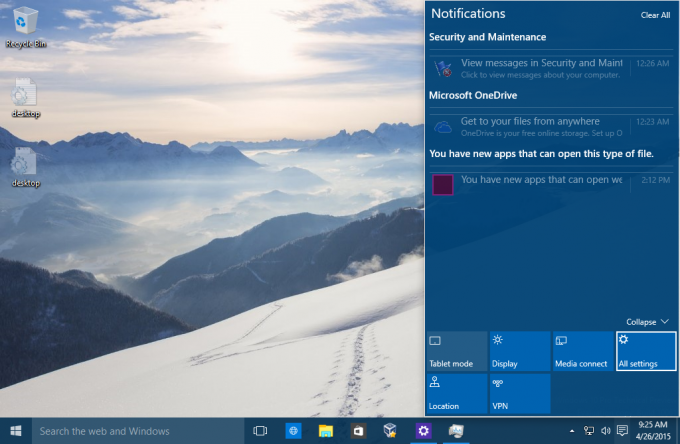

पहले ये सेटिंग्स पर्सनलाइजेशन डेस्कटॉप कंट्रोल पैनल में उपलब्ध थीं। विंडोज 10 के साथ, माइक्रोसॉफ्ट ने ओएस अपीयरेंस में कई बदलाव किए हैं, इसलिए यह बहुत संभव है कि निकट भविष्य में क्लासिक वैयक्तिकरण विकल्प हटा दिए जाएं। निम्नलिखित लेख का संदर्भ लें: विंडोज 10: एयरो इंजन की मौत यह जानने के लिए कि मुझे क्यों लगता है कि उन्हें हटाया जा सकता है।