विंडोज 8.1, विंडोज 8 और विंडोज 7 पर एक्सप्लोरर को एडमिनिस्ट्रेटर के रूप में कैसे चलाएं
जैसा कि आप जानते हैं, विंडोज विस्टा ने यूजर अकाउंट कंट्रोल सहित विंडोज के सुरक्षा मॉडल में कुछ बड़े बदलाव किए हैं। UAC जो करता है वह कम से कम विशेषाधिकार वाले ऐप्स की अवधारणा का परिचय देता है - ऐप्स को चलाने के लिए केवल पर्याप्त अनुमतियां होनी चाहिए उन्हें दी गई और पूर्ण व्यवस्थापक अनुमतियां नहीं, क्योंकि यदि मैलवेयर या खराब ऐप्स व्यवस्थापक के रूप में चलते हैं, तो वे आपके ओएस.
हालांकि, यूएसी के लिए धन्यवाद, उपयोगकर्ता अनुभव थोड़ा खराब हो जाता है और दशकों पुराने विंडोज उपयोगकर्ता जिनका उपयोग नहीं किया गया था इस अवधारणा के लिए या जिन्हें यह नहीं बताया गया था कि इसे क्यों पेश किया गया था, जब वे विंडोज से माइग्रेट हुए थे, तो वे हैरान थे एक्सपी. उन्हें समझ में नहीं आया कि उन्हें किसी भी कार्रवाई की पुष्टि करने के लिए क्यों कहा गया जो उनके पीसी में सिस्टम स्तर में परिवर्तन करता है। यदि आप यूएसी सेटिंग के उच्चतम स्तर के साथ विंडोज चला रहे हैं तो एक ऐसा एप्लिकेशन जो यूएसी संकेतों की काफी मात्रा दिखाता है, वह है फाइल एक्सप्लोरर (जिसे पहले विंडोज एक्सप्लोरर के नाम से जाना जाता था)। जबकि एक्सप्लोरर यह नहीं दिखाता है कि कई यूएसी डिफ़ॉल्ट यूएसी सेटिंग पर संकेत देते हैं, डिफ़ॉल्ट यूएसी सेटिंग है
100% फुलप्रूफ नहीं. यह केवल उन ऐप्स के खिलाफ सुरक्षित है जो खराब काम करने के लिए व्यवस्थापक स्तर के विशेषाधिकारों को मानते हैं।विज्ञापन
अब आप पूछ सकते हैं कि आप एक्सप्लोरर को पहले स्थान पर व्यवस्थापक के रूप में क्यों चलाना चाहेंगे? मान लीजिए कि आपको कुछ फ़ाइल संचालन करने की आवश्यकता है जिसमें बहुत सारे यूएसी संकेत शामिल हैं। या हो सकता है कि कुछ शेल एक्सटेंशन (जैसे राइट क्लिक मेनू एक्सटेंशन) को अभी भी यूएसी के साथ काम करने के लिए अपडेट नहीं किया गया है और यह तब तक काम करने में विफल रहता है जब तक कि इसे व्यवस्थापक के रूप में नहीं चलाया जाता। ठीक से काम करने में विफल होने वाले शेल एक्सटेंशन को ऊपर उठाने के लिए कोई Microsoft-प्रदत्त तरीका नहीं है। इसलिए UAC के साथ सभी ऐप्स को हमेशा डिफ़ॉल्ट सेटिंग पर चलाने के बजाय, आप UAC को स्थायी रूप से उच्चतम स्तर पर सेट कर सकते हैं और इसके बजाय अस्थायी रूप से फ़ाइल एक्सप्लोरर को एक अलग प्रक्रिया में ऊपर उठाएं ताकि आप अपना सामान व्यवस्थापक के रूप में प्राप्त कर सकें और फिर बंद कर सकें यह।
समस्या को छोड़कर यह है कि माइक्रोसॉफ्ट विंडोज 8.1/8 (और विंडोज 7 में भी) में एक्सप्लोरर को व्यवस्थापक के रूप में चलाने की अनुमति नहीं देता है। विंडोज विस्टा में एक्सप्लोरर को व्यवस्थापक के रूप में चलाना संभव था। माइक्रोसॉफ्ट का उपयोग करता है डीसीओएम विंडोज 7 और बाद के संस्करणों में एक्सप्लोरर लॉन्च करने के लिए। एक DCOM क्लास फ़ैक्टरी जाँचता है कि क्या उपयोगकर्ता अंतःक्रियात्मक रूप से चल रहा है और एक्सप्लोरर लॉन्च करता है। उन्होंने इसे व्यवस्थापक के रूप में चलाने से रोकने के लिए एक सुरक्षा उपाय के रूप में रजिस्ट्री में प्रतिबंध लगा दिया। बेशक, यदि आप फ़ाइल संचालन करने के लिए किसी तृतीय पक्ष फ़ाइल प्रबंधक का उपयोग कर रहे हैं, तो यह कोई समस्या नहीं है क्योंकि आप इसे अस्थायी रूप से आसानी से बढ़ा सकते हैं।
इस लेख में, हम देखेंगे कि एक्सप्लोरर को कैसे ऊंचा किया जाए ताकि आप अपने फ़ाइल संचालन कर सकें जो बहुत सारे यूएसी संकेत दिखाते हैं या शेल एक्सटेंशन का उपयोग करते हैं जो बिना ऊपर उठाए काम नहीं करते हैं। हम यह भी देखेंगे कि एलिवेटेड प्रक्रिया को कैसे बंद किया जाए। एक्सप्लोरर एलिवेटेड को चलाने का समाधान हमारे एक पाठक और विंडोज उत्साही आंद्रे ज़िग्लर ने पाया, जिन्होंने डीसीओएम वर्ग द्वारा उपयोग की जाने वाली reg कुंजी को इंगित किया था यह तकनीक मंच सूत्र. यहां बताया गया है कि आप इसे कैसे कर सकते हैं:
1. डाउनलोड करें और खोलें Winaero's उत्कृष्ट RegOwnershipEx आवेदन। RegOwnership आपको रजिस्ट्री कुंजियों का स्वामित्व लेने और व्यवस्थापक अनुमतियां प्रदान करने और बाद में उन्हें उपयोग में आसान उपयोगकर्ता इंटरफ़ेस से पुनर्स्थापित करने की अनुमति देता है।
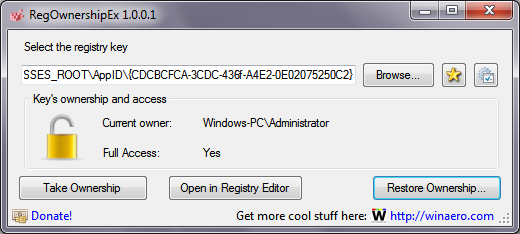
2. RegOwnershipEx के 'रजिस्ट्री कुंजी का चयन करें' टेक्स्ट बॉक्स में, निम्नलिखित को कॉपी और पेस्ट करें:
HKEY_CLASSES_ROOT\AppID\{CDCBCFCA-3CDC-436f-A4E2-0E02075250C2}
3. टेक ओनरशिप बटन पर क्लिक करें। आप देखेंगे कि लॉक आइकन अनलॉक हो रहा है। अब 'रजिस्ट्री संपादक में खोलें' पर क्लिक करें।

4. उपरोक्त कुंजी पर रजिस्ट्री संपादक खुल जाएगा। रजिस्ट्री संपादक के दाएँ फलक में, आपको 'RunAs' नाम का एक मान दिखाई देगा। आपको बस इस मान का नाम बदलने या इसे हटाने की आवश्यकता है ताकि विंडोज आपको जरूरत पड़ने पर एक्सप्लोरर को व्यवस्थापक के रूप में चलाने की अनुमति दे। किसी भी चीज़ के लिए 'RunAs' का नाम बदलें। उदाहरण के लिए, RunAsAdmin (इसलिए आपको याद है कि आपने यह परिवर्तन किया है)।
5. रजिस्ट्री संपादक को बंद करें और अब वापस RegOwnershipEx पर स्विच करें। 'स्वामित्व को पुनर्स्थापित करें' बटन पर क्लिक करें, उस कुंजी पर टिक करें जिसका आपने अभी-अभी स्वामित्व लिया है और उसका स्वामित्व पुनर्स्थापित करें।
बस, इतना ही। अब यदि आप Explorer.exe या इसके शॉर्टकट पर राइट क्लिक करते हैं और 'व्यवस्थापक के रूप में चलाएँ' का चयन करते हैं, तो आप इसे व्यवस्थापक के रूप में चला पाएंगे! इसे व्यवस्थापक के रूप में चलाने का दूसरा तरीका है कि कंप्यूटर/इस पीसी शॉर्टकट को स्टार्ट मेनू या स्टार्ट स्क्रीन से Ctrl+Shift+Enter दबाकर प्रारंभ करें। यह एक अलग प्रक्रिया के रूप में शुरू होगा जिसे आप टास्क मैनेजर में देख सकते हैं या SysInternals का उत्कृष्ट प्रोसेस एक्सप्लोरर।
आप Winaero's. का भी उपयोग कर सकते हैं सरल लेकिन उपयोगी ELE.exe अनुप्रयोग कमांड लाइन से किसी भी प्रोग्राम को एडमिनिस्ट्रेटर के रूप में शुरू करने के लिए।
जब आप इसे व्यवस्थापक के रूप में चलाते हैं, इससे कोई फ़र्क नहीं पड़ता कि आप इसके अंदर क्या करते हैं, आपको UAC संकेत नहीं दिखाया जाएगा। यदि आप प्रोसेस एक्सप्लोरर को व्यवस्थापक के रूप में भी चलाते हैं, तो यह दूसरी एक्सप्लोरर प्रक्रिया के अखंडता स्तर को उच्च के रूप में दिखाएगा (उच्च का अर्थ है कि प्रक्रिया व्यवस्थापक के रूप में चल रही है)।
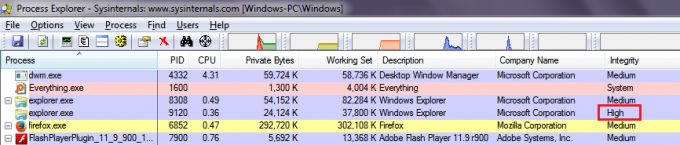
अब ध्यान देने वाली महत्वपूर्ण बात यह है कि जब आप एक्सप्लोरर विंडो बंद करते हैं तो यह प्रक्रिया सफाई से बाहर नहीं निकलती है! एक्सप्लोरर विंडो में काम करने के बाद हर बार जब आप एक्सप्लोरर को ऊंचा करते हैं तो आपको इसे समाप्त करना याद रखना चाहिए।
साथ ही, आपको एक्सप्लोरर को नियमित रूप से व्यवस्थापक के रूप में नहीं चलाना चाहिए। आपको इसे केवल तभी ऊंचा करना चाहिए जब आपको कुछ असंगत शेल एक्सटेंशन का उपयोग करने की आवश्यकता हो या यदि आपको कई हेवी-ड्यूटी फ़ाइल करने की आवश्यकता हो संचालन जो बहुत सारे कष्टप्रद UAC उत्पन्न करने वाले हैं, आपकी हार्ड पर फ़ाइलों और फ़ोल्डरों को प्रबंधित और बनाए रखने के लिए संकेत देते हैं चलाना। और इसके साथ काम करना समाप्त करने के बाद टास्क मैनेजर में दूसरी Explorer.exe प्रक्रिया को समाप्त करना याद रखें।
