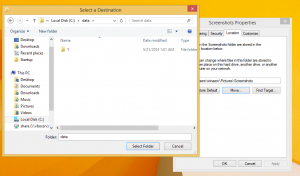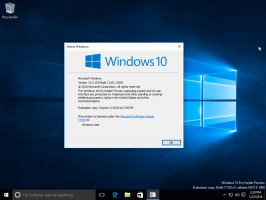विंडोज 10 में क्विक एक्सेस टूलबार में कोई भी रिबन कमांड कैसे जोड़ें
क्विक एक्सेस टूलबार को रिबन यूआई के साथ विंडोज 8 में फाइल एक्सप्लोरर में पेश किया गया था। अब यह विंडोज 10 का भी हिस्सा है। वह टूलबार हैक या तृतीय-पक्ष टूल के बिना कस्टम फ़ाइल एक्सप्लोरर बटन जोड़ने का एकमात्र तरीका है। क्विक एक्सेस टूलबार वास्तव में माउस उपयोगकर्ताओं के लिए बहुत आसान है क्योंकि यह आपको एक क्लिक के साथ अपने अक्सर उपयोग किए जाने वाले कमांड तक पहुंचने की अनुमति देता है! इस ट्यूटोरियल में, हम सीखेंगे कि विंडोज 10 में क्विक एक्सेस टूलबार में किसी भी रिबन कमांड को कैसे जोड़ा जाए।
विज्ञापन
- फ़ाइल एक्सप्लोरर खोलें और वांछित रिबन टैब पर जाएं। उदाहरण के लिए, हम व्यू टैब को देखेंगे।

- उस कमांड पर राइट क्लिक करें जिसे आप क्विक एक्सेस टूलबार में जोड़ना चाहते हैं, और फिर से क्लिक करें त्वरित पहुँच टूलबार में जोड़ें मेनू आइटम।
उदाहरण के लिए, आइए एक बहुत ही उपयोगी कमांड "साइज ऑल कॉलम्स टू फिट" जोड़ें ताकि हम इस ऑपरेशन को एक क्लिक के साथ कर सकें जब हम विवरण दृश्य में हों:
- आपके द्वारा राइट क्लिक करने और इसे जोड़ने के बाद, कमांड तुरंत त्वरित एक्सेस टूलबार पर दिखाई देता है:

- इस क्रिया को हर उस आदेश के लिए दोहराएं जिसे आप क्विक एक्सेस टूलबार पर देखना चाहते हैं।
यहाँ कुछ युक्तियाँ हैं।
आप कमांड जोड़ सकते हैं जो ड्रॉप डाउन मेनू में भी छिपे हुए हैं! उदाहरण के लिए, आप जोड़ सकते हैं स्थायी रूप से हटाना कमांड, जो "डिलीट" ड्रॉप डाउन के अंदर छिपा है।

इसके अलावा, आप "फ़ाइल" मेनू में स्थित कमांड जोड़ सकते हैं। रिबन पर फ़ाइल आइटम पर क्लिक करें और अपनी पसंद की किसी भी वस्तु पर राइट क्लिक करें। उदाहरण के लिए, आप किसी भी फ़ोल्डर से एक क्लिक के साथ इसे एक्सेस करने के लिए "ओपन कमांड प्रॉम्प्ट को व्यवस्थापक के रूप में" जोड़ सकते हैं! निम्न स्क्रीनशॉट देखें: 
 जब आप बटन पर क्लिक करते हैं, तो एक उन्नत कमांड प्रॉम्प्ट उदाहरण फ़ाइल एक्सप्लोरर में वर्तमान में खोले गए फ़ोल्डर में पथ सेट के साथ खोला जाएगा। इससे आपका काफी समय बचेगा।
जब आप बटन पर क्लिक करते हैं, तो एक उन्नत कमांड प्रॉम्प्ट उदाहरण फ़ाइल एक्सप्लोरर में वर्तमान में खोले गए फ़ोल्डर में पथ सेट के साथ खोला जाएगा। इससे आपका काफी समय बचेगा।
आप अपने पसंदीदा एक्सप्लोरर व्यू के बटन पर राइट क्लिक कर सकते हैं और इसे जोड़ सकते हैं। या किसी फ़ोल्डर में आइटम्स को उस क्रम से क्रमबद्ध करने के लिए एक बटन जिसका आप सबसे अधिक उपयोग करते हैं।
इन आसान ट्रिक्स का इस्तेमाल करके आप फाइल एक्सप्लोरर को और उपयोगी बना सकते हैं। यह वही विंडोज 8 और विंडोज 8.1 में किया जा सकता है.
क्विक एक्सेस टूलबार का एकमात्र नकारात्मक पहलू यह है कि यह टच-फ्रेंडली नहीं है और बटन उच्च डीपीआई स्क्रीन पर भी स्केल नहीं करते हैं। लेकिन माउस के उपयोग के लिए, यह वास्तव में आपकी उत्पादकता को बढ़ा सकता है।