विंडोज 10 में कंसोल के लिए कर्सर का आकार बदलें
विंडोज 10 में एक कंसोल शेल वातावरण है जहां आप कमांड टाइप करके टेक्स्ट-आधारित कंसोल टूल और यूटिलिटीज चला सकते हैं। इसका UI बहुत ही सरल है और इसमें कोई बटन या ग्राफिकल कमांड नहीं है। कंसोल के उदाहरण WSL, PowerShell और क्लासिक कमांड प्रॉम्प्ट हैं।
विज्ञापन
आधुनिक विंडोज संस्करण कंसोल विंडो में कर्सर के आकार को बदलने की अनुमति देते हैं। इसे छोटे, मध्यम या बड़े आकार में सेट किया जा सकता है। कंसोल इंस्टेंस खोलने के लिए आपके द्वारा उपयोग किए जाने वाले विशिष्ट शॉर्टकट के लिए विकल्प सेट किया जाएगा। उदा. यदि आपके पास एकाधिक कमांड प्रॉम्प्ट शॉर्टकट हैं, तो आप उनमें से प्रत्येक के लिए व्यक्तिगत रूप से वांछित कर्सर आकार सेट कर सकते हैं। इस तरह, पावरशेल, डब्ल्यूएसएल और कमांड प्रॉम्प्ट की अपनी स्वतंत्र सेटिंग्स हो सकती हैं।
विंडोज 10 में कंसोल में कर्सर का रंग बदलने के लिए,
- एक नया खोलें सही कमाण्ड खिड़की, उन्नत कमांड प्रॉम्प्ट, पावरशेल, या डब्ल्यूएसएल.
- इसकी विंडो के टाइटल बार पर राइट-क्लिक करें और चुनें गुण संदर्भ मेनू से।
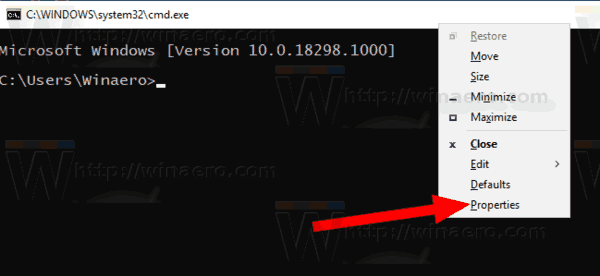
- पर विकल्प का टैब गुण संवाद, सूचीबद्ध विकल्पों में से एक का चयन करें कर्सर आकार समूह।

- परिवर्तन लागू करने के लिए ओके बटन पर क्लिक करें।
यहाँ स्क्रीनशॉट हैं।
डिफ़ॉल्ट (छोटा) कर्सर।
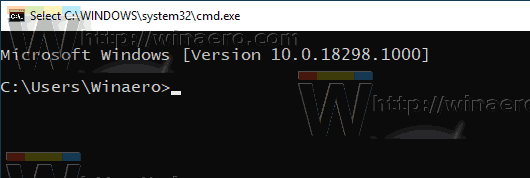
कर्सर का मध्यम आकार।

बड़ा कर्सर।
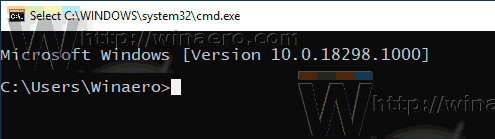
टिप: विंडोज 10 बिल्ड 18298 में, ऑपरेटिंग सिस्टम के बिल्ट-इन कंसोल सबसिस्टम में कई बदलाव किए गए हैं। कंसोल विकल्प में एक नया "टर्मिनल" टैब है जो कमांड प्रॉम्प्ट, पावरशेल और डब्ल्यूएसएल के लिए कई नए विकल्पों को समायोजित करने की अनुमति देता है। निम्नलिखित समीक्षाएं देखें:
- विंडोज 10 में कंसोल विंडो के टर्मिनल कलर्स बदलें
- विंडोज 10 में कंसोल में कर्सर का रंग बदलें
- विंडोज 10 में कंसोल में कर्सर का आकार बदलें
रुचि के लेख:
- पिन एडमिन कमांड प्रॉम्प्ट को टास्कबार पर या विंडोज 10 में शुरू करें
- विंडोज 10 कंसोल को ज़ूम करने के लिए Ctrl + माउस व्हील का उपयोग करें
- 250 से अधिक कंसोल कमांड के लिए आधिकारिक विंडोज कमांड संदर्भ डाउनलोड करें
- विंडोज 10 में कमांड प्रॉम्प्ट के लिए कलर स्कीम डाउनलोड करें
- ... और अधिक!


