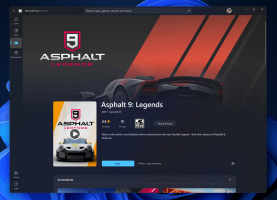बूट करने योग्य यूएसबी स्टिक से विंडोज 10 कैसे स्थापित करें
ऑपरेटिंग सिस्टम आईएसओ छवियों को डिस्क पर जलाने के दिन लंबे समय से चले गए हैं, आज अधिकांश पीसी यूएसबी से बूट हो सकते हैं, इसलिए इसे अपडेट करना आसान है और यूएसबी फ्लैश ड्राइव से विंडोज को स्थापित करना अधिक सुविधाजनक है। इस तरह से इंस्टाल करने का एक और अच्छा कारण इंस्टॉलेशन स्पीड है, जो ऑप्टिकल ड्राइव सेटअप की तुलना में काफी तेज है। कई आधुनिक उपकरण ऑप्टिकल ड्राइव के साथ नहीं आते हैं। आइए देखें कि विंडोज 10 सेटअप को बूट करने योग्य यूएसबी स्टिक में कैसे स्थानांतरित किया जाए। यदि आप इस समय विंडोज 8 चला रहे हैं, तो किसी तीसरे पक्ष के सॉफ्टवेयर की आवश्यकता नहीं है, लेकिन विंडोज 7 में आपको विंडोज 10 आईएसओ फाइल सामग्री को निकालने के लिए 7-ज़िप संग्रहकर्ता जैसे कुछ टूल की आवश्यकता है।
चेतावनी! आपको इसके लिए उपयोग की जाने वाली USB फ्लैश ड्राइव से सभी डेटा को मिटाना होगा, इसलिए आगे बढ़ने से पहले उस पर महत्वपूर्ण डेटा का बैकअप बना लें।
आपको आईएसओ फाइल को अनपैक करना होगा। विंडोज 7 में, फ्री और ओपन सोर्स का इस्तेमाल करें 7-ज़िप संग्रहकर्ता या स्थापित करें वर्चुअल क्लोनड्राइव सॉफ्टवेयर जो फ्री भी है। यह एक वर्चुअल ड्राइव बनाता है जो आईएसओ छवियों को माउंट कर सकता है और आप उनके साथ भौतिक डीवीडी ड्राइव में डाली गई नियमित डीवीडी डिस्क की तरह काम कर सकते हैं।
विंडोज 8 और विंडोज 8.1 में, आपको यूएसबी फ्लैश ड्राइव में आईएसओ की सामग्री को निकालने के लिए किसी तीसरे पक्ष के सॉफ़्टवेयर की आवश्यकता नहीं है: विंडोज 8 और विंडोज 8.1 में आईएसओ छवियों के लिए अंतर्निहित समर्थन है। इसे माउंट करने के लिए बस आईएसओ पर डबल क्लिक करें; विंडोज 8 इस पीसी फोल्डर के अंदर एक वर्चुअल डीवीडी ड्राइव बनाएगा। फिर आप वर्चुअल डीवीडी ड्राइव से फाइलों को अपने यूएसबी स्टिक में कॉपी और पेस्ट कर सकते हैं।
महत्वपूर्ण लेख: आप Windows के 32-बिट (x86) संस्करण से बूट करने योग्य 64-बिट (x64) Windows 10 USB स्टिक नहीं बना सकते। 64-बिट USB स्टिक बनाने के लिए Windows के 64-बिट संस्करण का उपयोग करें। हालांकि, आप कर सकते हैं विंडोज़ के 64-बिट संस्करण से विंडोज़ के 32-बिट (x86) संस्करण के साथ एक यूएसबी ड्राइव बनाएं।
- विंडोज 10 डाउनलोड करें यदि आपके पास यह नहीं है जैसा कि यहां बताया गया है: विंडोज 10 तकनीकी पूर्वावलोकन सीधे डाउनलोड लिंक.
- एक खोलें उन्नत कमांड प्रॉम्प्ट
- निम्नलिखित टाइप करें:
डिस्कपार्ट
डिस्कपार्ट एक कंसोल डिस्क प्रबंधन उपयोगिता है जिसे डिफ़ॉल्ट रूप से विंडोज के साथ भेज दिया जाता है। यह आपको कमांड लाइन से सभी डिस्क प्रबंधन संचालन करने की अनुमति देता है। - अपने यूएसबी स्टिक को कनेक्ट करें।
- डिस्कपार्ट के प्रॉम्प्ट में निम्नलिखित टाइप करें:
सूची डिस्क
यह आपके सभी डिस्क के साथ एक टेबल दिखाएगा, जिसमें वर्तमान में कनेक्टेड यूएसबी स्टिक भी शामिल है। USB स्टिक ड्राइव की संख्या पर ध्यान दें।
मेरे मामले में, यह डिस्क 1. है - अब, आपको डिस्कपार्ट में अपनी यूएसबी डिस्क का चयन करना होगा। निम्नलिखित टाइप करें:
सेले डिस्क #
जहां # आपके यूएसबी स्टिक ड्राइव का नंबर है। मेरे मामले में, यह 1 है, इसलिए मुझे निम्न आदेश का उपयोग करना होगा:
डिस्क 1
- निम्न आदेश टाइप करें:
साफ
यह आपके यूएसबी ड्राइव से सभी डेटा मिटा देगा।
नोट: आप इस चरण को छोड़ सकते हैं यदि आप एक उन्नत उपयोगकर्ता हैं और जानते हैं कि आपके यूएसबी स्टिक में एक उचित फाइल सिस्टम है। यदि आप निश्चित नहीं हैं, तो विभाजन और डेटा को साफ करना बेहतर है। - निम्न आदेश टाइप करें:
क्रीए पार्ट प्राइम
यह एक प्राथमिक विभाजन बनाएगा जो आपके डेटा को संग्रहीत करेगा।
- अब आपको विभाजन को प्रारूपित करने की आवश्यकता है। निम्न आदेश का प्रयोग करें:
प्रारूप त्वरित
- अगला, निम्न आदेश टाइप करें:
सक्रिय
यह आपके यूएसबी स्टिक को कुछ बूटलोडर लोड करने में सक्षम होने की अनुमति देने के लिए है।
- अब डिस्कपार्ट में आपका काम समाप्त हो गया है। इसे छोड़ने के लिए 'बाहर निकलें' टाइप करें। आप एलिवेटेड कमांड प्रॉम्प्ट पर वापस आ जाएंगे - इसे बंद न करें।
- इसे माउंट करने के लिए विंडोज 8 में आईएसओ इमेज पर डबल क्लिक करें, और विंडोज 10 आईएसओ इमेज से यूएसबी स्टिक में सभी फाइलों को कॉपी करें। आपके USB फ्लैश ड्राइव की गति के आधार पर इसमें कुछ मिनट लगेंगे। विंडोज 7 पर, विंडोज 10 आईएसओ को 7-ज़िप के साथ खोलें और सभी फाइलों को अपने यूएसबी स्टिक के ड्राइव अक्षर में निकालें।
- अंतिम भाग: आपको अपने USB स्टिक में एक बूटलोडर लिखना होगा। मान लीजिए कि आपके माउंटेड आईएसओ इमेज में ड्राइव अक्षर है, डी: इस पीसी/कंप्यूटर फ़ोल्डर में, और आपके यूएसबी स्टिक में ड्राइव अक्षर ई है:
फिर आपको एलिवेटेड कमांड प्रॉम्प्ट पर निम्न कमांड टाइप करना होगा:D:\Boot\Bootsect /NT60 E: /force /mbr
यह आपके USB स्टिक पर NT6 बूट सेक्टर लिखेगा। मेरे उदाहरण के अक्षरों को अपने OS में उपयुक्त अक्षरों से बदलें।
इतना ही! अब आप इस यूएसबी स्टिक को बूट करने के लिए इस्तेमाल कर सकते हैं और यूएसबी से बूटिंग का समर्थन करने वाले किसी भी कंप्यूटर पर विंडोज 10 स्थापित कर सकते हैं।
पी.एस. वास्तव में, एक बार जब आप बूट सेक्टर लिखकर USB ड्राइव को बूट करने योग्य बना देते हैं, जब तक आप ड्राइव को फॉर्मेट नहीं करते, आप बस उस पर मौजूद सभी फाइलों को मिटा सकता है और एक अद्यतन आईएसओ से उसी फ्लैश ड्राइव में नई फाइलों की प्रतिलिपि बना सकता है, और यह अभी भी होगा बूट।