विंडोज 10 में कीबोर्ड लेआउट स्विच करने के लिए हॉटकी बदलें
हाल ही के विंडोज 10 बिल्ड सेटिंग ऐप में एक नए "रीजन एंड लैंग्वेज" पेज के साथ आते हैं। यह कंट्रोल पैनल के क्लासिक "लैंग्वेज" एप्लेट को पूरी तरह से बदल देता है, जिसे विंडोज 10 बिल्ड 17063 से शुरू करके हटा दिया जाता है। नया पेज यूजर्स को डिस्प्ले लैंग्वेज, टेक्स्ट-टू-स्पीच, स्पीच रिकग्निशन और हैंडराइटिंग विकल्पों को बदलने की अनुमति देता है। विंडोज 10 में कीबोर्ड लेआउट स्विच करने के लिए हॉटकी को बदलने का तरीका यहां दिया गया है क्योंकि इसके लिए यूआई बदल गया है।
विज्ञापन
अगर आपने विंडोज 10 बिल्ड 17074 में अपग्रेड किया है, तो इसके नए भाषा विकल्प आपको अजीब लग सकते हैं। पिछली रिलीज़ के विपरीत, इसमें नियंत्रण कक्ष में भाषा सेटिंग्स UI शामिल नहीं है। अब आपको विंडोज 10 में भाषा सेटिंग्स को कॉन्फ़िगर करने के लिए सेटिंग्स का उपयोग करना होगा।
डिफ़ॉल्ट रूप से, विंडोज 10 लेआउट स्विच करने के लिए दो पूर्वनिर्धारित कीबोर्ड शॉर्टकट के साथ आता है: उनमें से एक पुराना, परिचित है Alt + खिसक जाना कुंजी संयोजन और दूसरा है
जीत + स्थान कुंजी संयोजन। हालांकि, कुछ उपयोगकर्ताओं ने कुंजी अनुक्रम को भी बदल दिया Ctrl + खिसक जाना या नीचे स्थित ग्रेव एक्सेंट (`), Esc. पुन: डिज़ाइन की गई सेटिंग्स के कारण, यह इतना स्पष्ट नहीं हो सकता है कि इस हॉटकी को कैसे बदला जाए।इस लेखन के रूप में, विंडोज 10 बिल्ड 17074 OS की सबसे हालिया रिलीज़ है। यह किसी भी सेटिंग पृष्ठ की पेशकश नहीं करता है जो आपको इनपुट भाषा के लिए हॉटकी बदलने की अनुमति दे सकता है। इसके बजाय, यह एक लिंक प्रदान करता है जो क्लासिक कंट्रोल पैनल एप्लेट खोलता है। विडंबना यह है कि इस एप्लेट को अब क्लासिक कंट्रोल पैनल से एक्सेस नहीं किया जा सकता है! विंडोज 10 संस्करण 1803 के अंतिम रिलीज संस्करण के साथ स्थिति को बदला जाना चाहिए। यहां कुछ वर्कअराउंड हैं जिन्हें हमने पाया है कि आप विंडोज 10 बिल्ड 17063 और इसके बाद के संस्करण में कीबोर्ड लेआउट को स्विच करने के लिए हॉटकी को बदलने के लिए उपयोग कर सकते हैं।
विंडोज 10 में कीबोर्ड लेआउट स्विच करने के लिए हॉटकी बदलने के लिए, निम्न कार्य करें।
- खोलना समायोजन.
- समय और भाषा - कीबोर्ड पर जाएं।
- पर क्लिक करें उन्नत कीबोर्ड सेटिंग्स संपर्क।

अद्यतन: 17083 के निर्माण से शुरू होकर, उन्नत विकल्प लिंक को डिवाइसेस - टाइपिंग में ले जाया गया। कीबोर्ड पेज को हटा दिया गया था।
- वहां, लिंक पर क्लिक करें भाषा बार विकल्प।

- यह परिचित संवाद "पाठ सेवाएँ और इनपुट भाषाएँ" खोलेगा।
 युक्ति: यह संवाद सीधे निम्न आदेश के साथ खोला जा सकता है:
युक्ति: यह संवाद सीधे निम्न आदेश के साथ खोला जा सकता है:Rundll32 Shell32.dll, Control_RunDLL input.dll,,{C07337D3-DB2C-4D0B-9A93-B722A6C106E2} - पर स्विच करें उन्नत कुंजी सेटिंग्स टैब।
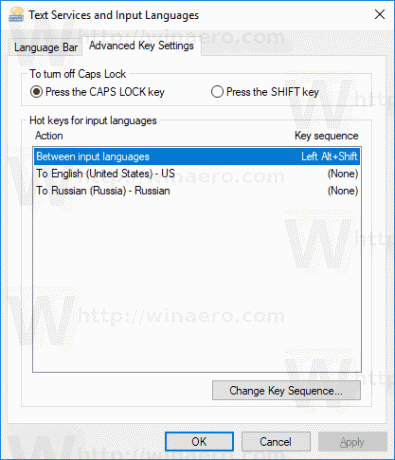
- चुनते हैं इनपुट भाषाओं के बीच सूची मैं।
- बटन पर क्लिक करें कुंजी अनुक्रम बदलें, नई कुंजी का चयन करें, और ठीक क्लिक करें।
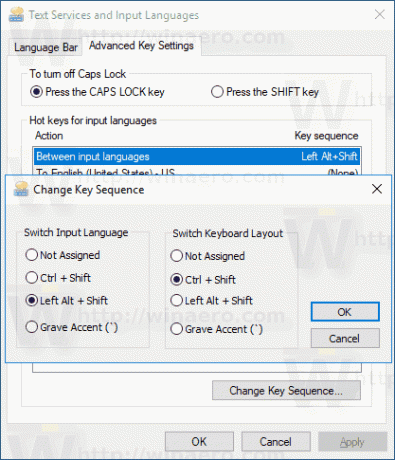
आप कर चुके हैं।
एक वैकल्पिक तरीका जिसका आप उपयोग कर सकते हैं वह एक साधारण रजिस्ट्री ट्वीक है।
रजिस्ट्री ट्वीक के साथ हॉटकी बदलें
- को खोलो रजिस्ट्री संपादक ऐप.
- निम्न रजिस्ट्री कुंजी पर जाएँ।
कंप्यूटर\HKEY_CURRENT_USER\कीबोर्ड लेआउट\टॉगल
देखें कि रजिस्ट्री कुंजी पर कैसे जाएं एक क्लिक के साथ.
- दाईं ओर, नाम का एक नया स्ट्रिंग (REG_SZ) मान संशोधित करें या बनाएं हॉटकी.
- इसे निम्न मानों में से किसी एक पर सेट करें:
1 - कुंजी अनुक्रम सक्षम; लोकेशंस के बीच स्विच करने के लिए LEFT ALT+SHIFT का उपयोग करें।
2 - कुंजी अनुक्रम सक्षम; लोकेशंस के बीच स्विच करने के लिए CTRL+SHIFT का उपयोग करें।
3 - कुंजी अनुक्रम अक्षम।
4 - Esc के नीचे स्थित ग्रेव एक्सेंट कुंजी (`), इनपुट लोकेशंस को टॉगल करती है। - रजिस्ट्री संशोधन द्वारा किए गए परिवर्तनों को प्रभावी बनाने के लिए, आपको करने की आवश्यकता है साइन आउट और अपने उपयोगकर्ता खाते में साइन इन करें।
आप कर चुके हैं।
यदि आप Windows 10 का स्थिर संस्करण चला रहे हैं, तो निम्न आलेख देखें:
विंडोज 10 में भाषा सेटिंग्स को कैसे कॉन्फ़िगर करें
उल्लिखित लेख में वर्णित विधि पहले से जारी सभी विंडोज 10 संस्करणों में काम करती है और विंडोज 10 बिल्ड 17063 से पहले बनती है।

