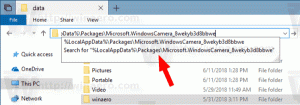विंडोज 11 में क्लासिक फोल्डर विकल्प को पुनर्स्थापित करें और उन्हें रजिस्ट्री में बदलें
विंडोज 11 बिल्ड 24381 से शुरू होकर, माइक्रोसॉफ्ट ने फाइल एक्सप्लोरर से कुछ क्लासिक फोल्डर विकल्पों को हटा दिया है। कंपनी ने उन्हें रजिस्ट्री में बदलने की क्षमता रखी, लेकिन यूजर इंटरफेस से चेकबॉक्स हटा दिए। यहां बताया गया है कि फोल्डर विकल्प डायलॉग में लापता चेकबॉक्स को कैसे पुनर्स्थापित किया जाए। साथ ही, हम रजिस्ट्री में फ़ाइल एक्सप्लोरर विकल्पों को बदलने के तरीके की समीक्षा करेंगे।
माइक्रोसॉफ्ट के पास है की घोषणा की कि निम्नलिखित विकल्पों को अब पर प्रदर्शित नहीं किया जाएगा देखना फ़ाइल एक्सप्लोरर विकल्प संवाद में टैब।
- फ़ोल्डर मर्ज विरोध छुपाएं।
- हमेशा आइकन दिखाएं, थंबनेल कभी नहीं।
- थंबनेल पर फ़ाइल आइकन प्रदर्शित करें।
- फ़ोल्डर युक्तियों में फ़ाइल आकार की जानकारी प्रदर्शित करें।
- संरक्षित ओएस फाइलों को छुपाएं।
- ड्राइव अक्षर दिखाएं।
- फ़ोल्डर और डेस्कटॉप आइटम के लिए पॉपअप विवरण दिखाएं।
- एन्क्रिप्टेड या संपीड़ित एनटीएफएस फाइलों को रंग में दिखाएं।
- साझाकरण विज़ार्ड का उपयोग करें।
आप निम्न स्क्रीनशॉट में परिवर्तन देख सकते हैं।
कंपनी ने नोट किया कि उपयोगकर्ता अभी भी मांग पर रजिस्ट्री में उन्हें बदलने में सक्षम होंगे। हालाँकि, उन्होंने एक भी रजिस्ट्री कुंजी प्रदान नहीं की जिसका कोई उपयोग कर सके।
सौभाग्य से, हटाए गए चेकबॉक्स को पुनर्स्थापित करना और विंडोज 11 पर क्लासिक फ़ोल्डर विकल्पों को पुनर्स्थापित करना आसान है। उसके लिए कुछ तरीके हैं।
विंडोज 11 पर क्लासिक फ़ोल्डर विकल्प कैसे पुनर्स्थापित करें
- खोज में, लिखना प्रारंभ करें regedit, इसे लॉन्च करने के लिए रजिस्ट्री संपादक प्रविष्टि पर क्लिक करें।
- बाएं फलक में, निम्न शाखा पर जाएँ:
HKEY_LOCAL_MACHINE\SOFTWARE\Microsoft\Windows\CurrentVersion\Explorer\Advanced\Folder. - नीचे फ़ोल्डर उपकुंजी, के लिए खोजें फ़ोल्डर आकार युक्ति शाखा। इसे राइट-क्लिक करें और चुनें नाम बदलें मेनू से।
- प्रकार FolderLegacySizeTip कुंजी के नए नाम के लिए।
- इसी तरह, निम्नलिखित कुंजियों का नाम बदलें:
- FolderSizeTip => FolderLegacySizeTip
- HideMergeConflicts => HideLegacyMergeConflicts
- IconsOnly => IconsLegacy
- शेयरिंगविजार्डऑन => शेयरिंगविजार्डऑन
- शोड्राइवलेटर्स => लिगेसीड्राइवलेटर्स दिखाएं
- शोइन्फोटिप => लिगेसीइन्फोटिप दिखाएं
- शो टाइप ओवरले => शो लिगेसी टाइप ओवरले
- सुपरहिडन => सुपरलिगेसीहिडन
- ShowCompColor => ShowLegacyCompColor
- अब, फ़ाइल एक्सप्लोरर खोलें और पर क्लिक करें "..." > विकल्प टूलबार में आइटम।
- बधाई हो, फ़ोल्डर विकल्प संवाद में अब सभी चेकबॉक्स शामिल हैं।
परिवर्तन को पूर्ववत करने के लिए, मूल्यों को वापस उनके मूल नामों में बदलें, अर्थात उनके नामों से "लीगेसी" शब्द हटा दें।
यह काम किस प्रकार करता है
लंबी कहानी, बिल्ड 23481 में Microsoft ने फ़ाइल एक्सप्लोरर के विकल्पों की सूची में एक फ़िल्टर लागू किया है। वे उपरोक्त समीक्षा कुंजी के तहत रजिस्ट्री में संग्रहीत हैं, HKEY_LOCAL_MACHINE\SOFTWARE\Microsoft\Windows\CurrentVersion\Explorer\Advanced\Folder.
यदि कोई विकल्प नाम हार्डकोडेड ब्लॉकलिस्ट में से एक से मेल खाता है, तो फ़ोल्डर विकल्प संवाद इसे उजागर नहीं करता है। यह एक तेज़ और गंदा हैक है।
आपको आश्चर्य हो सकता है कि फ़िल्टर कैसे काम करता है। यह जाँचता है कि क्या रजिस्ट्री में विकल्प का नाम है, कहते हैं "फ़ोल्डरसाइज़टिप"। इसलिए, यदि आप कुंजी का नाम बदलकर फोल्डर साइजटिप2, यह प्रकट नहीं होगा, क्योंकि यह इससे मेल खाता है *फोल्डर साइज टिप* मानदंड।
लेकिन अगर आप विकल्प का नाम (उपकुंजी नाम) को बदल देते हैं FolderLegacySizeTip, यह मेल नहीं खाएगा *फोल्डर साइज टिप* नमूना। तो यह फ़ोल्डर विकल्प संवाद में फिर से दिखाई देगा। इस तरह, आप विकल्प उपकुंजी का नाम बदलकर कुछ ऐसा कर सकते हैं Folder11Size22टिप, तो यह चाल भी चलेगा।
मैं समझता हूं कि कई चाबियों का नाम बदलना सुविधाजनक नहीं है। इसलिए मैंने चेकबॉक्स को पुनर्स्थापित करने या छिपाने के लिए दो पॉवरशेल स्क्रिप्ट बनाई हैं। साथ ही, उसके लिए अब विनेरो ट्वीकर में एक विकल्प है।
PowerShell के साथ चेकबॉक्स पुनर्स्थापित करें
अपना समय बचाने के लिए, आप निम्न PowerShell स्क्रिप्ट का उपयोग कर सकते हैं। ध्यान दें कि आपको दोनों स्क्रिप्ट को व्यवस्थापक के रूप में चलाने की आवश्यकता है।
रिस्टोर-चेकबॉक्स.ps1
नाम बदलें-आइटम HKLM: सॉफ़्टवेयर\Microsoft\Windows\CurrentVersion\Explorer\Advanced\Folder\FolderSizeTip -NewName FolderLegacySizeTip. नाम बदलें-आइटम HKLM: सॉफ़्टवेयर\Microsoft\Windows\CurrentVersion\Explorer\Advanced\Folder\HideMergeConflicts -NewName HideLegacyMergeConflicts. नाम बदलें-आइटम HKLM: सॉफ़्टवेयर\Microsoft\Windows\CurrentVersion\Explorer\Advanced\Folder\IconsOnly -NewName IconsLegacyOnly। नाम बदलें-आइटम HKLM: सॉफ़्टवेयर\Microsoft\Windows\CurrentVersion\Explorer\Advanced\Folder\SharingWizardOn -NewName SharingLegacyWizardOn। नाम बदलें-आइटम HKLM: सॉफ़्टवेयर\Microsoft\Windows\CurrentVersion\Explorer\Advanced\Folder\ShowDriveLetters -NewName लिगेसी ड्राइव लेटर दिखाएं। नाम बदलें-आइटम HKLM: सॉफ़्टवेयर\Microsoft\Windows\CurrentVersion\Explorer\Advanced\Folder\ShowInfoTip -NewName ShowLegacyInfoTip. नाम बदलें-आइटम HKLM: सॉफ़्टवेयर \ Microsoft \ Windows \ CurrentVersion \ Explorer \ उन्नत \ फ़ोल्डर \ ShowTypeOverlay - NewName ShowLegacyTypeOverlay। नाम बदलें-आइटम HKLM: सॉफ़्टवेयर\Microsoft\Windows\CurrentVersion\Explorer\Advanced\Folder\SuperHidden -NewName SuperLegacyHidden। नाम बदलें-आइटम HKLM: सॉफ़्टवेयर\Microsoft\Windows\CurrentVersion\Explorer\Advanced\Folder\ShowCompColor -NewName ShowLegacyCompColor
स्क्रिप्ट स्वचालित रूप से रजिस्ट्री में प्रविष्टियों का नाम बदल देगी, इसलिए चेकबॉक्स पुनर्स्थापित हो जाएंगे।
यदि आप परिवर्तन को रोलबैक करने का निर्णय लेते हैं, तो उस उद्देश्य के लिए यहां दूसरी स्क्रिप्ट दी गई है। यह रजिस्ट्री में मूल उपकुंजी नामों को पुनर्स्थापित करके चेकबॉक्स को गायब कर देता है।
हाइड-चेकबॉक्स.ps1
नाम बदलें-आइटम HKLM: सॉफ़्टवेयर\Microsoft\Windows\CurrentVersion\Explorer\Advanced\Folder\FolderLegacySizeTip -NewName FolderSizeTip. नाम बदलें-आइटम HKLM: सॉफ़्टवेयर\Microsoft\Windows\CurrentVersion\Explorer\Advanced\Folder\HideLegacyMergeConflicts -NewName HideMergeConflicts. नाम बदलें-आइटम HKLM: सॉफ़्टवेयर\Microsoft\Windows\CurrentVersion\Explorer\Advanced\Folder\IconsLegacyOnly -NewName IconsOnly। नाम बदलें-आइटम HKLM: सॉफ़्टवेयर\Microsoft\Windows\CurrentVersion\Explorer\Advanced\Folder\SharingLegacyWizardOn -NewName SharingWizardOn। नाम बदलें-आइटम HKLM: सॉफ़्टवेयर\Microsoft\Windows\CurrentVersion\Explorer\Advanced\Folder\ShowLegacyDriveLetters -NewName शोड्राइवलेटर्स। नाम बदलें-आइटम HKLM: सॉफ़्टवेयर\Microsoft\Windows\CurrentVersion\Explorer\Advanced\Folder\ShowLegacyInfoTip -NewName ShowInfoTip. नाम बदलें-आइटम HKLM: सॉफ़्टवेयर \ Microsoft \ Windows \ CurrentVersion \ Explorer \ उन्नत \ फ़ोल्डर \ ShowLegacyTypeOverlay -NewName ShowTypeOverlay। नाम बदलें-आइटम HKLM: सॉफ़्टवेयर\Microsoft\Windows\CurrentVersion\Explorer\Advanced\Folder\SuperLegacyHidden -NewName SuperHidden। नाम बदलें-आइटम HKLM: सॉफ़्टवेयर\Microsoft\Windows\CurrentVersion\Explorer\Advanced\Folder\ShowLegacyCompColor -NewName ShowCompColor
आप दोनों स्क्रिप्ट को निम्न लिंक से डाउनलोड कर सकते हैं: पॉवरशेल स्क्रिप्ट डाउनलोड करें.
आप स्क्रिप्ट को निम्नानुसार चला सकते हैं।
- प्रेस जीतना + एक्स और चुनें टर्मिनल (व्यवस्थापक) मेनू से।
- टर्मिनल के PowerShell टैब में (सीटीआरएल + बदलाव + 1), निम्न कमांड्स को एक-एक करके टाइप करें।
- प्रकार
सेट-एक्ज़ीक्यूशन पॉलिसी रिमोटसाइनड, और मारा प्रवेश करना. यह निष्पादन नीति आपको अपने स्थानीय डिवाइस पर स्व-लिखित स्क्रिप्ट चलाने की अनुमति देगा। - अब, स्क्रिप्ट का पूरा पाथ टाइप करें, उदा.
c:\powershell\restore-checkboxes.ps1. अपनी फ़ाइल का पथ ठीक करें। - अंत में, डिफ़ॉल्ट निष्पादन नीति को पुनर्स्थापित करें
सेट-निष्पादन नीति प्रतिबंधितआज्ञा।
- प्रकार
विनेरो ट्वीकर का उपयोग करना
Winaero Tweaker ऐप भी एक आसान विकल्प के साथ आता है जो आपको अपना समय बचाने और रजिस्ट्री संपादन से बचने की अनुमति देता है। ऐप डाउनलोड करें, और नेविगेट करें फ़ाइल एक्सप्लोरर> क्लासिक फ़ोल्डर विकल्प.
वहां, आप चेकबॉक्स को पुनर्स्थापित करने, फ़ोल्डर विकल्प खोलने आदि में सक्षम होंगे। इसके अतिरिक्त, आप हटाए गए विकल्पों को सीधे इस पृष्ठ पर बदल सकते हैं!
हटाए गए विकल्पों को ViVeTool के साथ पुनर्स्थापित करें
बिल्ड 23481 में, Microsoft चेकबॉक्स हटाने के लिए A/B परीक्षण करता है। इसका मतलब है कि कुछ उपयोगकर्ताओं के पास चेकबॉक्स छिपे हुए हैं, और कुछ के पास विकल्पों की पूरी सूची है।
फ्रीवेयर ओपनसोर्स ViVeTool ऐप आपको इसकी अनुमति देता है अद्यतन फ़ोल्डर विकल्प संवाद सक्षम करें छिपे हुए चेकबॉक्स के साथ। लेकिन आप उन्हें सामने लाने के लिए ऐप का भी इस्तेमाल कर सकते हैं!
निम्न कार्य करें।
- ViVeTool से डाउनलोड करें GitHub, और इसकी फ़ाइलों को
सी: \ vivetoolफ़ोल्डर। - राइट-क्लिक करें शुरू टास्कबार में बटन, और चयन करें टर्मिनल (व्यवस्थापक) मेनू से।
- टर्मिनल में, निम्न कमांड टाइप करें:
c:\ViVeTool\ViVeTool.exe/अक्षम/आईडी: 40608813. - विंडोज 11 को पुनरारंभ करें। वोइला, अब आपके पास फ़ोल्डर विकल्पों में चेकबॉक्स का पूरा सेट होगा।
टिप्पणी: मैंने विंडोज 11 बिल्ड 23481 में इस विधि का परीक्षण किया है, और यह एक आकर्षण की तरह काम करता है। लेकिन यह आने वाले किसी भी बिल्ड में काम करना बंद कर सकता है।
अंत में, चेकबॉक्स को पुनर्स्थापित करने के बजाय, आपको यह सीखने में रुचि हो सकती है कि रजिस्ट्री में उपयुक्त विकल्पों को कैसे बदलना है। Microsoft आपसे यही अपेक्षा करता है। यहां बताया गया है कि आप इसे कैसे कर सकते हैं।
रजिस्ट्री में फ़ोल्डर विकल्प बदलें
- लॉन्च करें रजिस्ट्री संपादक अनुप्रयोग। उसके लिए दबाएं जीतना + आर, प्रकार regedit, और मारा प्रवेश करना.
- निम्न रजिस्ट्री कुंजी पर नेविगेट करें:
HKEY_CURRENT_USER\Software\Microsoft\Windows\CurrentVersion\Explorer. - यहां, 32-बिट DWORD मान बनाएं या संशोधित करें शोड्राइवलेटरफर्स्ट. इसके लिए जिम्मेदार है "ड्राइव अक्षर दिखाएं" विकल्प।
- ड्राइव अक्षर दिखाने के लिए, ShowDriveLettersFirst मान डेटा को इसमें सेट करें 0.
- ड्राइव अक्षरों को छिपाने के लिए, इसे 2 पर सेट करें। आप सीख सकते हो इन मूल्यों के बारे में अधिक यहाँ.
- अब, पर जाएँ
HKEY_CURRENT_USER\Software\Microsoft\Windows\CurrentVersion\Explorer\Advancedशाखा। - यहां, निम्न 32-बिट DWORD मान बनाएँ (यदि अनुपलब्ध हैं) या संशोधित करें।
-
फ़ोल्डर मर्ज विरोध छुपाएं => MergeConflicts छुपाएं. 1 = छुपाएं (चेकबॉक्स चेक किया गया है), 0 = शो (अनियंत्रित)।
- फ़ोल्डर युक्तियों में फ़ाइल आकार की जानकारी प्रदर्शित करें => फ़ोल्डर सामग्री जानकारी युक्ति. 1 = दिखाओ, 0 = टूलटिप्स में फ़ाइल का आकार छिपाएँ।
- हमेशा आइकन दिखाएं, थंबनेल कभी नहीं। => केवल चिह्न. 1 = दिखाओ, 0 = छिपाना।
- थंबनेल पर फ़ाइल आइकन प्रदर्शित करें। => शो टाइप ओवरले. 1 = दिखाओ, 0 = छिपाना।
- संरक्षित ओएस फाइलों को छुपाएं। => शोसुपरहिडन. 1 = छुपाएं, 0 = दिखाओ।
- फ़ोल्डर और डेस्कटॉप आइटम के लिए पॉपअप विवरण दिखाएं => शोइन्फोटिप.
- एन्क्रिप्टेड या संपीड़ित एनटीएफएस फाइलों को रंग में दिखाएं => शोएन्क्रिप्ट कंप्रेस्ड कलर. 1 = दिखाओ, 0 = छिपाना।
- साझाकरण विज़ार्ड का उपयोग करें => शेयरिंग विज़ार्डऑन. 1 = विज़ार्ड का प्रयोग करें, 0 = विज़ार्ड अक्षम है।
-
फ़ोल्डर मर्ज विरोध छुपाएं => MergeConflicts छुपाएं. 1 = छुपाएं (चेकबॉक्स चेक किया गया है), 0 = शो (अनियंत्रित)।
- आखिरकार, एक्सप्लोरर को पुनरारंभ करें परिवर्तन लागू करने के लिए।
आप कर चुके हो!
यदि Microsoft फ़ोल्डर विकल्प संवाद से अधिक सेटिंग्स को हटा देगा, तो यहां उसके चेकबॉक्स की पूरी सूची है जिसे आप रजिस्ट्री में प्रबंधित कर सकते हैं। जैसा कि आप पहले ही देख चुके हैं, आपको एक मान सेट करने की आवश्यकता है 1 इसे सक्षम करने के लिए (चेकबॉक्स पर टिक करें), और करने के लिए 0 इसे अक्षम करने के लिए, जहां उल्लेख किया गया है, को छोड़कर।
फ़ाइल एक्सप्लोरर में फ़ोल्डर विकल्पों के लिए सभी रजिस्ट्री कुंजियाँ और मान
HKEY_CURRENT_USER\Software\Microsoft\Windows\CurrentVersion\Explorer
- पहले ड्राइव अक्षर दिखाएँ => ShowDriveLettersFirst = 0/2 (0 - दिखाना, 2 - छिपाना)
HKEY_CURRENT_USER\Software\Microsoft\Windows\CurrentVersion\Explorer\Advanced
- नेटवर्क फ़ोल्डर और प्रिंटर के लिए स्वत: खोज अक्षम करें => NoNetCrawling = 1/0
- आइटम का चयन करने के लिए चेक बॉक्स का उपयोग करें => AutoCheckSelect = 1/0
- सही फ़ाइल नाम कैपिटलाइज़ेशन प्रदर्शित करें => DontPrettyPath = 1/0
- आइटम्स (कॉम्पैक्ट व्यू) के बीच की जगह घटाएं => UseCompactMode = 1/0
- टास्कबार अनलॉक करें => टास्कबार साइजमूव = 1/0
- छोटा टास्कबार आइकन => टास्कबारस्मॉल आइकन = 1/0
- छिपी हुई फाइलें न दिखाएं => छिपी हुई = 2 - छिपी हुई फ़ाइलें न दिखाएं, 1 - छिपी हुई फ़ाइलें दिखाएं.
- थंबनेल न दिखाएं => केवल चिह्न = 1/0
- थंबनेल पर फ़ाइल आइकन प्रदर्शित करें => ShowTypeOverlay = 1/0
- फ़ोल्डर युक्तियों में फ़ाइल आकार की जानकारी प्रदर्शित करें => FolderContentsInfoTip = 1/0
- खाली ड्राइव छुपाएं => HideDrivesWithNoMedia = 1/0
- फ़ाइल एक्सटेंशन दिखाएं => HideFileExt = 1/0
- सिस्टम फ़ाइलों को छुपाएं => शोसुपरहिडन = 1/0
- फ़ोल्डरों को अलग प्रक्रिया में खोलें => अलग प्रक्रिया = 1/0
- फ़ोल्डर मर्ज विरोध छुपाएं => HideMergeConflicts = 1/0
- लॉगऑन => PersistBrowsers = 1/0 पर पिछले फ़ोल्डर विंडो को पुनर्स्थापित करें
- रंग में एन्क्रिप्टेड और/या संपीड़ित फ़ाइलें दिखाएं => ShowEncryptCompressedColor = 1/0
- फ़ोल्डर और डेस्कटॉप आइटम के लिए पॉप-अप विवरण दिखाएं => ShowInfoTip = 1/0
- पूर्वावलोकन फलक में पूर्वावलोकन हैंडलर दिखाएं => ShowPreviewHandlers = 1/0
- स्टेटस बार दिखाएं => शोस्टैटसबार = 1/0
- सिंक प्रदाता सूचनाएँ दिखाएँ => ShowSyncProviderNotifications = 1/0
- शेयरिंग विज़ार्ड => शेयरिंग विज़ार्डऑन = 1/0 का उपयोग करें
- सूची दृश्य में टाइप करते समय, टाइप किए गए आइटम को दृश्य => टाइपअहेड = 1/0 में चुनें
HKEY_CURRENT_USER\Software\Microsoft\Windows\CurrentVersion\Explorer\CabinetState
- टाइटलबार (टैब पर) में पूरा पाथ प्रदर्शित करें => FullPath = 1/0
इतना ही!
यदि आपको यह लेख अच्छा लगा हो तो कृपया नीचे दिए गए बटनों का उपयोग करके इसे साझा करें। यह आपसे बहुत कुछ नहीं लेगा, लेकिन यह हमें बढ़ने में मदद करेगा। आपके समर्थन के लिए धन्यवाद!