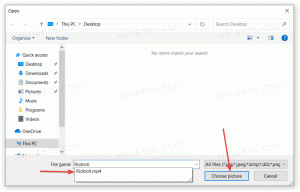विंडोज 11 स्मार्टस्क्रीन अक्षम करें
आज, हम समीक्षा करेंगे कि विंडोज 11 में विंडोज स्मार्टस्क्रीन को कैसे निष्क्रिय किया जाए। यह एक अंतर्निहित सुरक्षा फ़िल्टर है जिसका उपयोग विंडोज़ आपके द्वारा डाउनलोड की जाने वाली प्रत्येक फ़ाइल की जाँच करने और एक विशेष डेटाबेस के विरुद्ध चलाने के लिए करता है। यदि फ़ाइल डेटाबेस के लिए अज्ञात है, तो जब आप ऐसी फ़ाइल डाउनलोड करते हैं तो यह एक चेतावनी दिखाती है। यदि आप इसे खोलने का प्रयास करते हैं, तो विंडोज स्मार्टस्क्रीन एक अतिरिक्त पुष्टि के साथ एक नाग स्क्रीन दिखाता है।
विज्ञापन
इसलिए, विंडोज़ स्मार्टस्क्रीन आपको संभावित रूप से दुर्भावनापूर्ण फ़ाइलों और प्रोग्रामों को डाउनलोड करने और चलाने से रोककर आपके ब्राउज़र और कंप्यूटर की सुरक्षा करती है। जबकि विंडोज स्मार्टस्क्रीन के पीछे का विचार अच्छा है, इसके साथ दो प्राथमिक मुद्दे हैं। सबसे पहले, विंडोज स्मार्टस्क्रीन अक्सर सुरक्षित ऐप्स के लिए भी झूठी सकारात्मकता उत्पन्न करता है। यदि सिस्टम को उस प्रोग्राम के बारे में कोई जानकारी नहीं मिलती है जिसे आप चलाने का प्रयास करते हैं, तो यह इसे डिफ़ॉल्ट रूप से खोलने से रोकेगा, यह सोचकर कि यह सॉरी से बेहतर सुरक्षित है। किसी भी एप्लिकेशन के लिए भी यही सच है जिसमें डिजिटल रूप से हस्ताक्षरित बायनेरिज़ नहीं हैं। एक बार ऐसा हो जाने पर, किसी प्रोग्राम को खोलने का कोई भी प्रयास निम्न संदेश के साथ समाप्त होगा:
विंडोज़ ने इस संभावित दुर्भावनापूर्ण ऐप को चलने से रोककर आपके पीसी की सुरक्षा की।
विंडोज स्मार्टस्क्रीन के साथ दूसरी समस्या गोपनीयता से संबंधित है। हर कोई Microsoft से आपके कंप्यूटर को स्कैन करने और यह जानने से खुश नहीं है कि आप किन ऐप्स और फ़ाइलों का उपयोग कर रहे हैं।
नोट: यदि आप एक या दो बार दुर्लभ प्रोग्राम चलाना चाहते हैं तो विंडोज स्मार्टस्क्रीन को स्थायी रूप से अक्षम करने की कोई आवश्यकता नहीं है। ऐसे मामले में, आप बस संदेश को ओवरराइड कर सकते हैं और विंडोज़ को अपनी ज़रूरत का ऐप खोलने के लिए बाध्य कर सकते हैं। "अधिक जानकारी" पर क्लिक करें, फिर वैसे भी चलाएँ पर क्लिक करें। वही विचार तब लागू होता है जब विंडोज कहता है कि यह अभी विंडोज स्मार्टस्क्रीन तक नहीं पहुंच सकता है।
विंडोज 11 में विंडोज स्मार्टस्क्रीन को डिसेबल कैसे करें
विंडोज 11 पर स्मार्टस्क्रीन फिल्टर को डिसेबल करने के तीन तरीके हैं। सबसे पहले, आप विंडोज सुरक्षा ऐप का उपयोग कर सकते हैं, जिसमें इसे बंद करने के सभी विकल्प शामिल हैं। दूसरा, एक रजिस्ट्री ट्वीक है जिसे आप लागू कर सकते हैं। अंत में, संबंधित रजिस्ट्री विकल्पों के साथ एक समूह नीति विकल्प भी है। आपकी स्थिति में सबसे अच्छा काम करने के आधार पर आप उनमें से किसी का भी उपयोग कर सकते हैं।
सुरक्षा ऐप के साथ विंडोज 11 में स्मार्टस्क्रीन को अक्षम करें
- स्टार्ट मेन्यू खोलें और क्लिक करें सभी एप्लीकेशन बटन।
- ऐप्स की सूची में, ढूंढें विंडोज सुरक्षा और इसे खोलो। आप विंडोज सर्च का भी उपयोग कर सकते हैं (जीत + एस) या अधिसूचना क्षेत्र में ऐप का आइकन।

- एक बार अंदर विंडोज सुरक्षा, को खोलो ऐप और ब्राउज़र नियंत्रण अनुभाग।
- दबाएं प्रतिष्ठा-आधारित सुरक्षा सेटिंग्स संपर्क।

- निम्नलिखित टॉगल अक्षम करें: ऐप्स और फ़ाइलें जांचें, संभावित रूप से अवांछित ऐप ब्लॉकिंग, तथा Microsoft Store ऐप्स के लिए स्मार्टस्क्रीन.

आप कर चुके हैं!
ध्यान दें कि विंडोज यूजर अकाउंट कंट्रोल विंडोज स्मार्टस्क्रीन को निष्क्रिय करने के लिए आपकी अनुमति मांगेगा। संकेत मिलने पर हाँ क्लिक करें।
रजिस्ट्री संपादक का उपयोग करना
हालांकि पहली विधि अधिक सुविधाजनक और उपयोगकर्ता के अनुकूल है, आप रजिस्ट्री संपादक का उपयोग करके विंडोज 11 में विंडोज स्मार्टस्क्रीन को अक्षम कर सकते हैं।
- दबाएँ जीत + आर और दर्ज करें
regeditWindows रजिस्ट्री संपादक लॉन्च करने के लिए। - के लिए जाओ
HKEY_LOCAL_MACHINE\SOFTWARE\Microsoft\Windows\CurrentVersion\Explorer. - विंडो के दाईं ओर, खोजें
स्मार्टस्क्रीन सक्षमस्ट्रिंग मान (REG_SZ) और इसे खोलने के लिए डबल-क्लिक करें।
- मान डेटा को इस पर सेट करें
बंद.
अब आपके पास स्मार्टस्क्रीन सुविधा अक्षम है। यहां उपयोग के लिए तैयार रजिस्ट्री फाइलें हैं जो आपको एक क्लिक से विंडोज स्मार्टस्क्रीन को निष्क्रिय करने की अनुमति देती हैं।
उपयोग के लिए तैयार रजिस्ट्री फ़ाइलें
- इन फ़ाइलों को डाउनलोड करें एक ज़िप संग्रह में और जहाँ भी आपके लिए सुविधाजनक हो, अनपैक करें।
- को खोलो
Windows 11.reg में स्मार्टस्क्रीन अक्षम करेंफ़ाइल और परिवर्तनों की पुष्टि करें। - डिफ़ॉल्ट मानों को पुनर्स्थापित करने और विंडोज 11 में स्मार्टस्क्रीन को सक्षम करने के लिए, खोलें
Windows 11.reg में स्मार्टस्क्रीन सक्षम करेंफ़ाइल।
अंत में, सिस्टम प्रशासकों और उन्नत उपयोगकर्ताओं के लिए, माइक्रोसॉफ्ट ने एक विशेष समूह नीति विकल्प शामिल किया है जो विंडोज 11 पर स्मार्टस्क्रीन सुविधा को कॉन्फ़िगर करने की अनुमति देता है। आप इसका उपयोग कर सकते हैं सभी उपयोगकर्ताओं के लिए स्मार्टस्क्रीन को बंद कर दें।
समूह नीति के साथ विंडोज 11 में स्मार्टस्क्रीन को अक्षम करें
- स्थानीय समूह नीति संपादक ऐप खोलें; उसके लिए दबाएं जीत + आर कुंजी और प्रकार
gpedit.mscरन बॉक्स में। - बाएँ फलक में, नेविगेट करें कंप्यूटर कॉन्फ़िगरेशन> प्रशासनिक टेम्पलेट> विंडोज घटक> फ़ाइल एक्सप्लोरर.
- डबल-क्लिक करें विंडोज डिफेंडर स्मार्टस्क्रीन कॉन्फ़िगर करें दाएँ फलक में नीति।
- पॉलिसी को डिसेबल पर सेट करें और पर क्लिक करें लागू करना तथा ठीक है बटन।

- परिवर्तन को सक्रिय करने के लिए विंडोज 11 को पुनरारंभ करें।
आप कर चुके हैं। स्मार्टस्क्रीन अब आपके कंप्यूटर के सभी उपयोगकर्ता खातों के लिए बंद है।
यदि आपके विंडोज 11 संस्करण में gpedit.msc टूल शामिल नहीं है, या किसी अन्य कारण से आप एक विशेष रजिस्ट्री ट्वीक का उपयोग कर सकते हैं। यह उपरोक्त समीक्षा की गई नीति के समान प्रतिबंध लागू करेगा।
ग्रुप पॉलिसी के लिए रजिस्ट्री ट्वीक के साथ विंडोज 11 स्मार्टस्क्रीन को बंद करें
- रजिस्ट्री संपादक ऐप खोलें (जीत + आर >
regedit). - निम्नलिखित शाखा में नेविगेट करें:
HKEY_LOCAL_MACHINE\SOFTWARE\Policies\Microsoft\Windows\System. यदि यह कुंजी गुम है, तो इसे मैन्युअल रूप से बनाएं। - दाईं ओर खाली जगह पर राइट-क्लिक करें, और संदर्भ मेनू से नया > DWORD (32-बिट) मान चुनें।
- मान को इस रूप में नाम दें स्मार्टस्क्रीन सक्षम करें, और इसके मान डेटा को 0 के रूप में छोड़ दें।

- विंडोज 11 को पुनरारंभ करें।
आप कर चुके हैं। आप बाद में किसी भी समय परिवर्तन को हटाकर पूर्ववत कर सकते हैं स्मार्टस्क्रीन सक्षम करें मान और फिर विंडोज 11 को पुनरारंभ करना।
फिर से, आपकी सुविधा के लिए, आप इन उपयोग के लिए तैयार रजिस्ट्री फ़ाइलों को डाउनलोड कर सकते हैं।
उपयोग के लिए तैयार रजिस्ट्री फ़ाइलें
- डाउनलोड करें निम्नलिखित ज़िप संग्रह आरईजी फाइलों के साथ।
- इसे अपनी पसंद के किसी भी फ़ोल्डर में निकालें, उदा। ठीक अपने डेस्कटॉप पर।
- फ़ाइल पर डबल-क्लिक करें
Windows 11 SmartScreen को Group Policy.reg के साथ अक्षम करें. प्रतिबंध लागू करने के लिए। - यूएसी प्रॉम्प्ट की पुष्टि करें।
- विंडोज 11 को पुनरारंभ करें।
आप कर चुके हैं। पूर्ववत करें ट्वीक ज़िप संग्रह में भी उपलब्ध है। स्मार्टस्क्रीन को फिर से सक्षम करने के लिए, खोलें Windows 11 SmartScreen को Group Policy.reg के साथ सक्षम करें फ़ाइल और यूएसी अनुरोध की पुष्टि करें।
Microsoft Edge में स्मार्टस्क्रीन को अक्षम करें
विंडोज़ ऑपरेटिंग सिस्टम और एज ब्राउज़र के लिए स्मार्टस्क्रीन को अलग से प्रबंधित करने की अनुमति देता है। आप चाहें तो सिर्फ माइक्रोसॉफ्ट एज के लिए विंडोज स्मार्टस्क्रीन को डिसेबल कर सकते हैं।
Microsoft Edge में Windows स्मार्टस्क्रीन को अक्षम करने के लिए, निम्न कार्य करें।
- को खोलो विंडोज सुरक्षा ऐप खोज या स्टार्ट मेन्यू में सभी ऐप्स की सूची का उपयोग कर रहा है।
- के पास जाओ ऐप और ब्राउज़र नियंत्रण अनुभाग।
- दबाएं प्रतिष्ठा-आधारित सुरक्षा सेटिंग्स संपर्क।
- बंद करें माइक्रोसॉफ्ट एज के लिए स्मार्टस्क्रीन विकल्प।

यह अंतर्निहित सुरक्षा उपायों को अक्षम कर देगा जो आपको संभावित रूप से हानिकारक वेबसाइटों और डाउनलोड से दूर रखते हैं।
रजिस्ट्री में Microsoft एज के लिए स्मार्टस्क्रीन अक्षम करें
- Windows रजिस्ट्री संपादक का उपयोग करके लॉन्च करें जीत + आर शॉर्टकट और
regeditआदेश। - निम्नलिखित पते पर जाएं:
HKEY_CURRENT_USER\Software\Microsoft\Edge\SmartScreenEnabled. - विंडो के दाईं ओर, (डिफ़ॉल्ट) मान पर डबल-क्लिक करें और इसके मान डेटा को 1 से 0 में बदलें।

- क्लिक ठीक है परिवर्तनों को सहेजने के लिए।
आप पूर्वनिर्मित reg-files का उपयोग करके Windows रजिस्ट्री में ऊपर वर्णित परिवर्तनों को लागू कर सकते हैं। वे एक क्लिक के साथ माइक्रोसॉफ्ट एज में विंडोज स्मार्टस्क्रीन को अक्षम करने की अनुमति देते हैं।
उपयोग के लिए तैयार रजिस्ट्री फ़ाइलें
- का उपयोग करके ज़िप संग्रह में REG फ़ाइलें डाउनलोड करें यह लिंक.
- जहां भी सुविधाजनक हो फाइलों को अनपैक करें।
- को खोलो
Microsoft Edge.reg में स्मार्टस्क्रीन को अक्षम करेंफ़ाइल और परिवर्तनों की पुष्टि करें। - यदि आपको Microsoft Edge में स्मार्टस्क्रीन को फिर से सक्षम करने की आवश्यकता है, तो खोलें
Microsoft Edge.reg में स्मार्टस्क्रीन चालू करेंफ़ाइल।
इस तरह आप विंडोज 11 और माइक्रोसॉफ्ट एज में स्मार्टस्क्रीन को डिसेबल कर देते हैं।
विनेरो ट्वीकर
अंत में, आप विंडोज एक्सप्लोरर और माइक्रोसॉफ्ट एज दोनों में स्मार्टस्क्रीन फिल्टर को अक्षम करने के लिए मेरे फ्रीवेयर ऐप विनेरो ट्वीकर का उपयोग कर सकते हैं। यह निम्नलिखित विकल्पों के साथ आता है:

उपयुक्त विकल्प बाएं नेविगेशन ट्री में "व्यवहार" अनुभाग के अंतर्गत हैं। सुविधा को अक्षम करने के लिए वांछित विकल्पों की जाँच करें। Winaero Tweaker अपनी सेटिंग्स को निर्यात और आयात करने का भी समर्थन करता है, जिससे आप अपनी प्राथमिकताओं को जल्दी से पुनर्स्थापित कर सकते हैं या उन्हें एक नए पीसी पर ले जा सकते हैं।
विनेरो ट्वीकर डाउनलोड करें यहां.
विंडोज 11 में विंडोज स्मार्टस्क्रीन सक्षम करें
विंडोज 11 में विंडोज स्मार्टस्क्रीन को वापस चालू करने के लिए, आप ऊपर दिए गए सभी चरणों को दोहरा सकते हैं और उन सभी विकल्पों पर टॉगल कर सकते हैं जिन्हें आपने पहले अक्षम किया है।
अधिक विशेष रूप से:
- समूह नीति को "कॉन्फ़िगर नहीं" पर सेट करें।
- यदि आपने REG फ़ाइलों का उपयोग किया है, तो उपयुक्त "सक्षम करें *.reg" पूर्ववत करें ट्वीक का उपयोग करें।
- अंत में, आप विंडोज स्मार्टस्क्रीन को विंडोज सिक्योरिटी ऐप की होम स्क्रीन से पुनर्स्थापित कर सकते हैं यदि आपने इसे इसका उपयोग करके अक्षम कर दिया है।

विंडोज 11 में विंडोज स्मार्टस्क्रीन को सक्षम करने के लिए, निम्न कार्य करें।
- को खोलो विंडोज सुरक्षा ऐप स्टार्ट मेन्यू या सिस्टम ट्रे से।
- पर घर टैब, जहां ऐप एक नज़र में सुरक्षा दिखाता है, ढूंढें ऐप और ब्राउज़र नियंत्रण बटन। आपको एक पीला विस्मयादिबोधक बिंदु दिखाई देगा जो अक्षम स्मार्टस्क्रीन के कारण संभावित सुरक्षा जोखिमों को दर्शाता है।
- क्लिक चालू करो. चुनते हैं हां यूएसी प्रॉम्प्ट पर, और उसके बाद, विंडोज 11 स्मार्टस्क्रीन को स्वचालित रूप से सक्षम कर देगा।
बस, इतना ही।
हमें सहयोग दीजिये
Winaero आपके समर्थन पर बहुत अधिक निर्भर करता है। आप इन विकल्पों का उपयोग करके साइट को दिलचस्प और उपयोगी सामग्री और सॉफ़्टवेयर लाने में मदद कर सकते हैं:
अगर आपको यह लेख पसंद आया है, तो कृपया नीचे दिए गए बटनों का उपयोग करके इसे साझा करें। यह आपसे बहुत कुछ नहीं लेगा, लेकिन यह हमें बढ़ने में मदद करेगा। आपके समर्थन के लिए धन्यवाद!
विज्ञापन
लेखक: सर्गेई टकाचेंको
Sergey Tkachenko रूस का एक सॉफ्टवेयर डेवलपर है जिसने 2011 में Winaero की शुरुआत की थी। इस ब्लॉग पर सर्गेई माइक्रोसॉफ्ट, विंडोज और लोकप्रिय सॉफ्टवेयर से जुड़ी हर चीज के बारे में लिख रहे हैं। उसका अनुसरण करें तार, ट्विटर, तथा यूट्यूब. सर्गेई Tkachenko. की सभी पोस्ट देखें