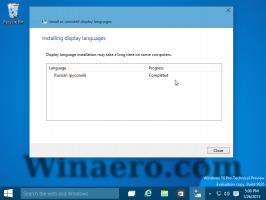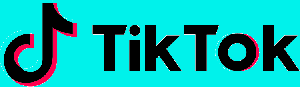विंडोज 10 में डिस्कपार्ट के साथ डिस्क को सुरक्षित रूप से वाइप करें
डिस्कपार्ट विंडोज 10 के साथ बंडल किया गया एक टेक्स्ट-मोड कमांड दुभाषिया है। यह उपकरण आपको कमांड प्रॉम्प्ट पर स्क्रिप्ट या सीधे इनपुट का उपयोग करके ऑब्जेक्ट (डिस्क, विभाजन, या वॉल्यूम) को प्रबंधित करने में सक्षम बनाता है। डिस्कपार्ट की एक कम ज्ञात विशेषता डिस्क या विभाजन को सुरक्षित रूप से पोंछने की क्षमता है।
विज्ञापन
जैसा कि आप पहले से ही जानते हैं, डिस्कपार्ट एक "क्लीन" कमांड के साथ आता है। हमने इस आदेश का वर्णन लेख में किया है बूट करने योग्य यूएसबी स्टिक से विंडोज 10 कैसे स्थापित करें. संक्षेप में क्रम इस प्रकार है।
- एक खोलें उन्नत कमांड प्रॉम्प्ट
- निम्नलिखित टाइप करें:
डिस्कपार्ट

- अब, डिस्कपार्ट के प्रॉम्प्ट में निम्नलिखित टाइप करें:
सूची डिस्क
यह आपके सभी डिस्क के साथ एक टेबल दिखाएगा। उस डिस्क की संख्या पर ध्यान दें जिसे आपको मिटाने की आवश्यकता है।
मेरे मामले में, यह डिस्क 1 है।
- अब, आपको डिस्कपार्ट में अपनी डिस्क का चयन करना होगा। निम्नलिखित टाइप करें:
सेले डिस्क #
जहां # आपके ड्राइव का नंबर है। मेरे मामले में, यह 1 है, इसलिए मुझे निम्न आदेश का उपयोग करना होगा:
डिस्क 1

- निम्न आदेश टाइप करें:
साफ
यह आपकी डिस्क से सभी डेटा मिटा देगा।

इस तरह, आप कर सकते हैं अपने पीसी पर उपलब्ध किसी भी डिस्क या विभाजन को मिटा दें. हालांकि यह जानकारी विशेष डेटा रिकवरी सॉफ़्टवेयर का उपयोग करके पुनर्प्राप्त की जा सकती है। नियमित क्लीन कमांड डिस्क को सुरक्षित रूप से वाइप नहीं करता है। हालाँकि, डिस्कपार्ट आपको ड्राइव की सामग्री को सुरक्षित रूप से मिटाने की भी अनुमति देता है, इसलिए जानकारी को और अधिक पुनर्स्थापित नहीं किया जा सकता है। आप ड्राइव से संवेदनशील डेटा को नष्ट करने के लिए इसे चलाना चाह सकते हैं। यहां कैसे।
विंडोज 10 में डिस्कपार्ट के साथ डिस्क को सुरक्षित रूप से पोंछने के लिए, निम्न कार्य करें।
- एक खोलें उन्नत कमांड प्रॉम्प्ट
- निम्नलिखित टाइप करें:
डिस्कपार्ट

- डिस्कपार्ट के प्रॉम्प्ट में निम्नलिखित टाइप करें:
सूची डिस्क
यह आपके सभी डिस्क के साथ एक टेबल दिखाएगा। आवश्यक ड्राइव की संख्या नोट करें।
मेरे मामले में, यह डिस्क 1. है
- अब, आपको डिस्कपार्ट में अपनी डिस्क का चयन करना होगा। निम्नलिखित टाइप करें:
सेले डिस्क #
जहां # आपके ड्राइव का नंबर है। मेरे मामले में, यह 1 है, इसलिए मुझे निम्न आदेश का उपयोग करना होगा:
डिस्क 1

- "क्लीन" के बजाय, निम्न कमांड निष्पादित करें:
सभी साफ करें
यह आपके ड्राइव से सभी डेटा को सुरक्षित रूप से मिटा देगा।

"सभी को साफ करें" कमांड डिस्क पर हर क्षेत्र को शून्य से भर देता है, इसलिए जानकारी को पुनर्प्राप्त नहीं किया जा सकता है। यह डिस्क पर संग्रहीत सभी डेटा, उसके सभी विभाजन, फ़ोल्डर, फ़ाइलें आदि - सब कुछ पूरी तरह से हटा देता है। ऑपरेशन में आमतौर पर बहुत समय लगता है, इसलिए सावधान और धैर्य रखें।
बस, इतना ही।