Microsoft Edge में प्रदर्शन मोड को सक्षम या अक्षम करें
यहाँ Microsoft एज में प्रदर्शन मोड को सक्षम या अक्षम करने का तरीका बताया गया है। हाल के अद्यतनों में, Microsoft Edge को आपके कंप्यूटर पर प्रदर्शन, गति, प्रतिक्रियात्मकता में सुधार और समग्र संसाधन पदचिह्न को कम करने के लिए कई नई सुविधाएँ प्राप्त हुई हैं। Microsoft अपने ब्राउज़र के इस पहलू पर काम करना जारी रखता है, और कंपनी ने हाल ही में एक नया प्रदर्शन मोड पेश किया है।
विज्ञापन
Microsoft Edge में प्रदर्शन मोड कैसे काम करता है, इस बारे में अधिक जानकारी नहीं है। ब्राउज़र के भीतर, आप एक सरल और कुछ हद तक अस्पष्ट व्याख्या पा सकते हैं जो कहती है, "प्रदर्शन मोड आपको गति, प्रतिक्रिया, मेमोरी, सीपीयू और बैटरी को अनुकूलित करने में मदद करता है। उपयोग।" आधुनिक ब्राउज़रों में किसी भी अन्य अंतर्निहित गति अनुकूलन विकल्पों की तरह, वास्तविक प्रदर्शन में वृद्धि आपके पीसी कॉन्फ़िगरेशन और अन्य पर निर्भर करेगी। कारक जबकि आपको इस सुविधा से अपने पीसी या एज के प्रदर्शन में नाटकीय रूप से सुधार करने की उम्मीद नहीं करनी चाहिए, फिर भी आप कुछ ध्यान देने योग्य ब्राउज़िंग सुधार प्राप्त कर सकते हैं।
अंत में, इससे पहले कि आप Microsoft Edge में प्रदर्शन मोड चालू करें, इस बात से अवगत रहें कि यह सुविधा अपने प्रारंभिक विकास चरण में कार्य-प्रगति पर है। आपको कुछ बग का सामना करना पड़ सकता है।
इस लेखन के समय, माइक्रोसॉफ्ट एज में प्रदर्शन मोड सुविधा केवल कैनरी चैनल में संस्करण 91.0.856.0 या नए संस्करण के साथ उपलब्ध है। एचईड टू आधिकारिक वेबसाइट उसे पाने के लिए।
साथ ही, यह नियंत्रित फीचर रोल-आउट के अधीन है, इसलिए यह अभी आपके लिए उपलब्ध हो भी सकता है और नहीं भी। इसका मतलब है कि आपको पहले इसे एज में सेटिंग टैब में जोड़ना होगा। हालाँकि, यदि आपके पास यह पहले से ही सेटिंग में है, तो आप नीचे दिए गए चरणों को छोड़ सकते हैं और सीधे अगले अध्याय पर जा सकते हैं।
प्रदर्शन मोड विकल्प को एज सेटिंग्स में जोड़ें
- ब्राउज़र बंद करें।
- अपने डेस्कटॉप पर, राइट-क्लिक करें माइक्रोसॉफ्ट एज कैनरी शॉर्टकट और चुनें गुण संदर्भ मेनू से।
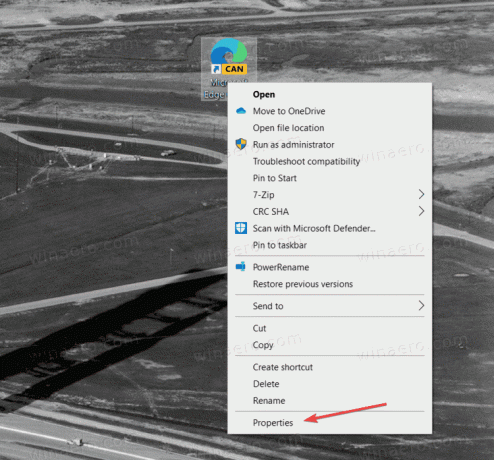
- शॉर्टकट टैब पर, खोजें लक्ष्य फ़ील्ड और msedge.exe के बाद निम्न तर्क जोड़ें:
--enable-features=msPerformanceModeToggle.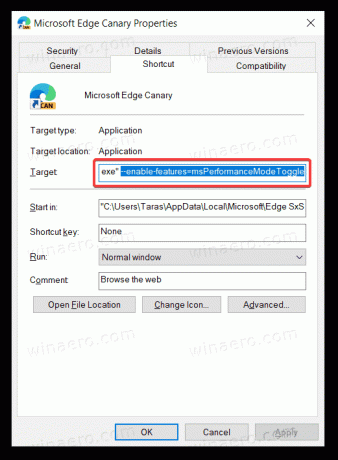
- क्लिक ठीक है परिवर्तनों को सहेजने के लिए।
यहां एक उदाहरण दिया गया है कि लक्ष्य क्षेत्र कैसा दिखना चाहिए: "C:\Users\आपका उपयोगकर्ता नाम\AppData\Local\Microsoft\Edge SxS\Application\msedge.exe" --enable-features=msPerformanceModeToggle. ध्यान दें कि पथ के अंत में एक अवधि रखने की आवश्यकता नहीं है।
अगली बार जब आप इसे शुरू करेंगे तो यह एज ब्राउज़र की सेटिंग्स में उपयुक्त विकल्प जोड़ देगा। यहां बताया गया है कि इसे कैसे सक्षम किया जाए।
Microsoft एज में प्रदर्शन मोड को कैसे सक्षम करें
- संशोधित शॉर्टकट का उपयोग करके Microsoft एज ऐप प्रारंभ करें।
- इसका मुख्य मेनू खोलें (Alt + F) और चुनें समायोजन.

- के पास जाओ प्रणाली बाईं ओर टैब।
- खोजो प्रदर्शन का अनुकूलन करें अनुभाग और प्रदर्शन के मोड प्रवेश करें, और चुनें हमेशा बने रहें ड्रॉप-डाउन मेनू से।
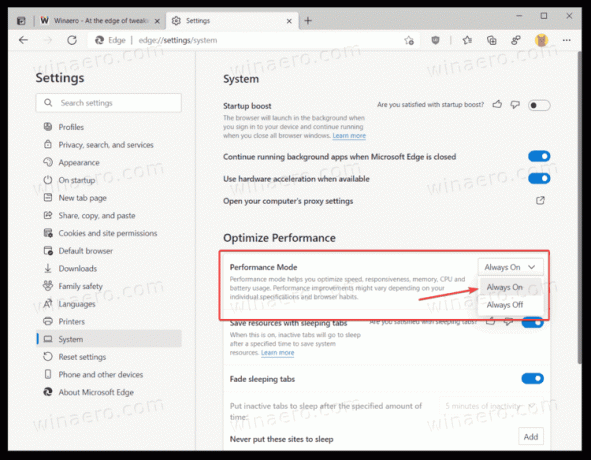
आप कर चुके हैं। अब आपके पास प्रदर्शन मोड सक्षम है। सर्वोत्तम संभव परिणाम प्राप्त करने के लिए, हम स्लीपिंग टैब्स और स्टार्टअप बूस्ट जैसी अन्य सुविधाओं के साथ संयुक्त प्रदर्शन मोड का उपयोग करने की सलाह देते हैं। कैसे करें के बारे में समर्पित लेख हैं Microsoft Edge में स्लीपिंग टैब चालू करें और कैसे Microsoft Edge में स्टार्टअप बूस्ट सक्षम करें.
ध्यान दें कि माइक्रोसॉफ्ट एज में परफॉर्मेंस मोड को ऑन करने से स्लीपिंग टैब्स फीचर प्रभावित होता है। प्रदर्शन मोड सक्षम होने के साथ, ब्राउज़र स्लीपिंग टैब्स टाइमआउट को 5 मिनट पर सेट कर देगा और इस पैरामीटर को बदलने की क्षमता को अवरुद्ध कर देगा। यदि आप चाहते हैं स्लीपिंग टैब्स टाइमआउट सेट करें, आपको पहले प्रदर्शन मोड को अक्षम करना होगा।
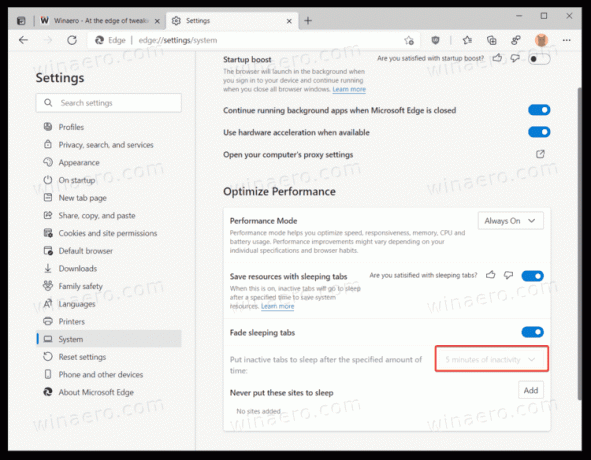
यहां बताया गया है कि यदि आपके पास समस्या है या सुविधा के काम करने का तरीका पसंद नहीं है तो प्रदर्शन मोड को कैसे बंद करें।
Microsoft Edge में प्रदर्शन मोड अक्षम करें
- Alt + F शॉर्टकट दबाएं और चुनें समायोजन मेनू से।
- के लिए जाओ प्रणाली और ढूंढो प्रदर्शन का अनुकूलन करें अनुभाग।
- के पास प्रदर्शन के मोड प्रवेश, चयन हमेशा बंद ड्रॉप-डाउन मेनू से।
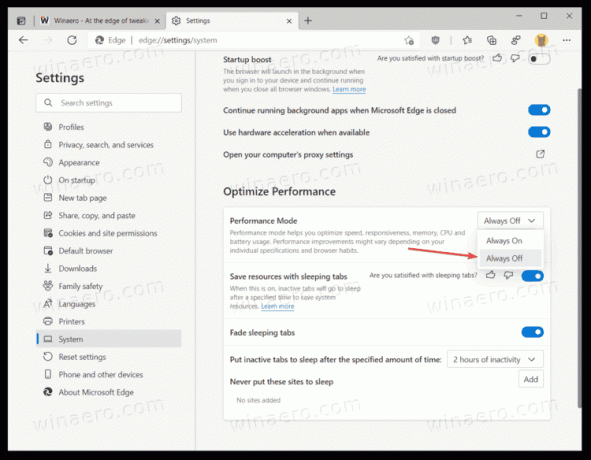
- Microsoft Edge प्रदर्शन मोड को अक्षम कर देगा।
बस, इतना ही।
