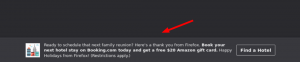विंडोज 10 में फाइल एक्सप्लोरर में कॉम्पैक्ट मोड को सक्षम या अक्षम करें
यहां विंडोज 10 में फाइल एक्सप्लोरर में कॉम्पैक्ट मोड को सक्षम या अक्षम करने का तरीका बताया गया है। 21337 के निर्माण से शुरू होकर, विंडोज 10 फाइल एक्सप्लोरर के लिए एक नए लेआउट का उपयोग करता है। अब इसमें फ़ाइल सूची और नेविगेशन फलक में अतिरिक्त पैडिंग है। माइक्रोसॉफ्ट ने इसे विंडोज 10 में सभी ऐप्स की एक समान दिखने के लिए बनाया है, जिसमें अब बहुत सारे टच-ओरिएंटेड स्टोर ऐप्स शामिल हैं।
फाइल एक्सप्लोरर सबसे पुराने विंडोज ऐप में से एक है। सबसे पहले विंडोज 95 में पेश किया गया, यह ओएस में महत्वपूर्ण भूमिका निभाता है। सबसे पहले, यह डिफ़ॉल्ट फ़ाइल प्रबंधन उपकरण है। यह आपको फ़ाइलों और फ़ोल्डरों को बनाने, कॉपी करने, स्थानांतरित करने और हटाने की अनुमति देता है। फ़ाइल प्रबंधन संचालन के अलावा, Explorer.exe शेल को भी लागू करता है - डेस्कटॉप, टास्कबार, डेस्कटॉप आइकन एक्सप्लोरर ऐप के हिस्से हैं। इसमें शेल के हिस्से के रूप में स्टार्ट मेन्यू हुआ करता था, लेकिन हाल ही में विंडोज 10 रिलीज में यह मामला नहीं है।
फाइल एक्सप्लोरर को विंडोज के प्रत्येक रिलीज के साथ एन्हांसमेंट मिल रहा है। उदाहरण के लिए, विंडोज 8 फाइल एक्सप्लोरर को रिबन यूजर इंटरफेस और क्विक एक्सेस टूलबार मिला है, जो अब विंडोज 10 में उपलब्ध हैं।
में शुरू निर्माण 21337 फ़ाइल एक्सप्लोरर, डिफ़ॉल्ट लेआउट में तत्वों के बीच अतिरिक्त पैडिंग शामिल है।
अतिरिक्त तत्व पैडिंग के साथ फाइल एक्सप्लोरर
कॉम्पैक्ट मोड सक्षम के साथ फाइल एक्सप्लोरर
क्लासिक आइटम घनत्व को पुनर्स्थापित करने के लिए, आप दृश्य विकल्प में एक नई सेटिंग का उपयोग कर सकते हैं जिसे कहा जाता है कॉम्पैक्ट मोड का उपयोग करें.
यह पोस्ट आपको दिखाएगा कि विंडोज 10 फाइल एक्सप्लोरर में कॉम्पैक्ट मोड को कैसे सक्षम या अक्षम किया जाए। आप दो विधियों का उपयोग कर सकते हैं।
विंडोज 10 में फाइल एक्सप्लोरर में कॉम्पैक्ट मोड को सक्षम या अक्षम करें
- फ़ाइल एक्सप्लोरर खोलें।
- पर क्लिक करें नत्थी विकल्प पर आदेश राय रिबन का टैब।
- पर स्विच करें राय में टैब फ़ाइल एक्सप्लोरर विकल्प संवाद।
- में एडवांस सेटिंग सूची, सक्षम करें (चेक करें) या अक्षम करें (अनचेक करें) कॉम्पैक्ट मोड का उपयोग करें आप जो चाहते हैं उसके लिए विकल्प।
- पर क्लिक करें लागू करना तथा ठीक है.
आप कर चुके हैं।
वैकल्पिक रूप से, आप इस विकल्प को सक्षम या अक्षम करने के लिए रजिस्ट्री ट्वीक लागू कर सकते हैं। यहां बताया गया है कि यह कैसे किया जा सकता है।
रजिस्ट्री में कॉम्पैक्ट मोड का उपयोग चालू या बंद करें
- को खोलो रजिस्ट्री संपादक ऐप.
- निम्न रजिस्ट्री कुंजी पर जाएँ।
HKEY_CURRENT_USER\Software\Microsoft\Windows\CurrentVersion\Explorer\Advanced\
देखें कि रजिस्ट्री कुंजी पर कैसे जाएं एक क्लिक के साथ. - दाईं ओर, एक नया 32-बिट DWORD मान संशोधित करें या बनाएं
कॉम्पैक्ट मोड का उपयोग करें.
नोट: भले ही आप 64-बिट विंडोज़ चल रहा है आपको अभी भी 32-बिट DWORD मान बनाना होगा। - कॉम्पैक्ट लेआउट को सक्षम करने के लिए इसका मान 1 पर सेट करें।
- 0 का मान डेटा इसे अक्षम कर देगा और UI में तत्वों के लिए अतिरिक्त पैडिंग डाल देगा।
- रजिस्ट्री संशोधन द्वारा किए गए परिवर्तनों को प्रभावी बनाने के लिए, आपको निम्न करने की आवश्यकता है साइन आउट और अपने उपयोगकर्ता खाते में साइन इन करें। वैकल्पिक रूप से, आप कर सकते हैं एक्सप्लोरर खोल को पुनरारंभ करें.
आप कर चुके हैं।
अपना समय बचाने के लिए, आप निम्न रजिस्ट्री फ़ाइलें डाउनलोड कर सकते हैं।
उपयोग के लिए तैयार रजिस्ट्री फ़ाइलें डाउनलोड करें
संग्रह में निम्न फ़ाइलें शामिल हैं।
-
File Explorer.reg में कॉम्पैक्ट मोड सक्षम करें- फ़ाइल एक्सप्लोरर में क्लासिक तत्व घनत्व को सक्षम करता है। - अक्षम करना
फ़ाइल Explorer.reg में कॉम्पैक्ट मोड- विंडोज 10 फाइल एक्सप्लोरर के डिफ़ॉल्ट व्यापक रूप को पुनर्स्थापित करता है
बस, इतना ही।