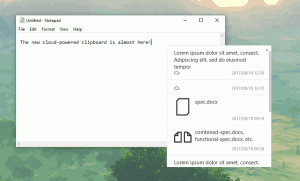गूगल क्रोम टाइटल बार से सर्च टैब बटन हटाएं
अगर आप इस बदलाव से खुश नहीं हैं तो Google Chrome टाइटल बार से सर्च टैब बटन को हटाने का तरीका यहां दिया गया है। Google ने क्रोम 89 में डिफ़ॉल्ट रूप से टैब खोज सुविधा को सक्षम किया है, लेकिन GUI में कहीं भी इससे छुटकारा पाने का विकल्प प्रदान नहीं किया है।
Google बहुत सारे खुले टैब के साथ उपयोगकर्ता अनुभव को बेहतर बनाने की प्रक्रिया में है। ऐसे ही सुधारों में से एक है स्क्रॉल करने योग्य टैबस्ट्रिप विकल्प. हालांकि यह अभी भी प्रयोगात्मक है, टैब खोज सुविधा पहले से ही. के स्थिर संस्करण के लिए अपना रास्ता खोज चुकी है गूगल क्रोम.
वर्तमान में, जब आप एक से अधिक टैब खोलते हैं, तो उनकी चौड़ाई कम हो जाएगी जब तक कि आप केवल आइकन नहीं देख सकते। आगे खुलने वाले टैब आइकन को भी गायब कर देंगे। इससे किसी विशिष्ट टैब पर शीघ्रता से जाना कठिन हो जाता है। इस स्थिति में नया टैब सर्च फीचर मदद कर सकता है।
हालाँकि, यदि आप बहुत सारे टैब नहीं खोलते हैं, या किसी विशेष टैब की खोज नहीं करने जा रहे हैं, तो क्रोम टाइटल बार में एक अतिरिक्त बटन होना कष्टप्रद हो सकता है। NS टैब खोजें मांग पर प्रकट नहीं होता, उदा. जब आपके पास कई टैब खुले हों। इसके बजाय, यह हमेशा टाइटल बार में दिखाई देता है।
यह पोस्ट आपको दिखाएगा कि Google क्रोम टाइटल बार से सर्च टैब बटन को कैसे हटाया जाए।
Google क्रोम टाइटल बार से सर्च टैब बटन कैसे हटाएं
- गूगल क्रोम खोलें।
- प्रकार
क्रोम: // झंडे/# सक्षम-टैब-खोजएड्रेस बार में, और एंटर की दबाएं। - चुनते हैं विकलांग के लिए ड्रॉप-डाउन सूची से टैब खोज सक्षम करें विकल्प।
- परिवर्तन लागू करने के लिए ब्राउज़र को फिर से लॉन्च करें।
आप कर चुके हैं। टैब सर्च बटन को अब Google क्रोम के टाइटल बार से हटा दिया गया है।
वैकल्पिक रूप से, आप ब्राउज़र में टैब खोज सुविधा से छुटकारा पाने के लिए क्रोम डेस्कटॉप शॉर्टकट को संशोधित कर सकते हैं। आप एक विशेष जोड़ सकते हैं अक्षम-सुविधाएँ तर्क chrome.exe कमांड लाइन पर। यह वैकल्पिक विकल्प तब भी उपयोगी होता है जब Google अंततः ध्वज को हटा देता है। कमांड लाइन तर्क क्रोम में लंबे समय तक काम करने के लिए जाने जाते हैं। आइए इस विधि की समीक्षा करें।
क्रोम शॉर्टकट को संशोधित करके खोज टैब बटन को अक्षम करें
- सभी खुली हुई क्रोम विंडो बंद कर दें।
- राइट-क्लिक करें गूगल क्रोम डेस्कटॉप पर या आपके द्वारा उपयोग किए जा रहे किसी अन्य शॉर्टकट पर शॉर्टकट।
- चुनते हैं गुण राइट-क्लिक संदर्भ मेनू से।
- में गुण संवाद में, निम्न तर्क जोड़कर लक्ष्य टेक्स्ट फ़ील्ड बदलें:
--अक्षम-सुविधाएँ=TabSearch. इसे एक स्थान के साथ लंबवत करें, उदा। के बाद पहले एक स्थान जोड़ेंchrome.exeऐसा कुछ पाने के लिए:"C:\Program Files\Google\Chrome\Application\chrome.exe" --disable-features=TabSearch. - परिवर्तन को प्रभावी बनाने के लिए लागू करें और ठीक पर क्लिक करें। पर क्लिक करें जारी रखना UAC अनुरोध में यदि संकेत दिया जाए।
- संशोधित शॉर्टकट का उपयोग करके ब्राउज़र लॉन्च करें।
आप कर चुके हैं! ब्राउजर में अब टाइटल बार में टैब सर्च बटन नहीं होगा।
इतना ही!