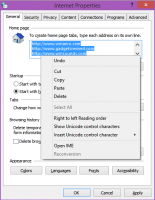विंडोज 10 में बूट कॉन्फ़िगरेशन का बैकअप और पुनर्स्थापना कैसे करें
विंडोज विस्टा के बाद से, विंडोज ऑपरेटिंग सिस्टम में एक नया बूट लोडर पेश किया गया था। यह bcdedit टूल द्वारा नियंत्रित होता है और इसमें रजिस्ट्री-आधारित प्रविष्टियाँ और विकल्प होते हैं। इसमें कई अलग-अलग विन्यास योग्य पैरामीटर हैं। यहां बताया गया है कि आप इसके विकल्पों का बैकअप और पुनर्स्थापना कैसे कर सकते हैं।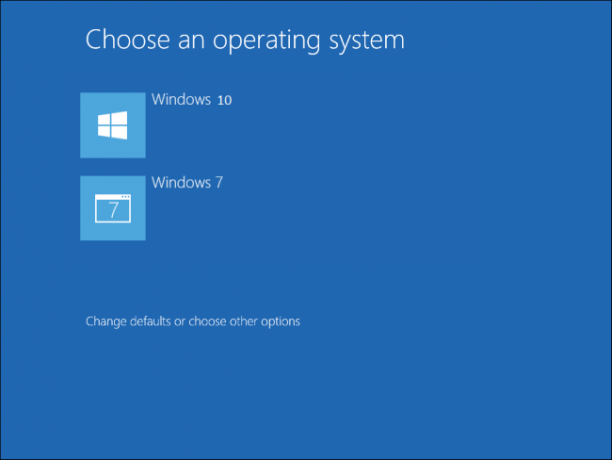 विंडोज विस्टा में बूट लोडर पूरी तरह से बदल गया था। यह अब फर्मवेयर-स्वतंत्र है और केवल बूट कॉन्फ़िगरेशन डेटा (BCD) संग्रहीत करता है। सभी आधुनिक विंडोज संस्करण बूट कॉन्फ़िगरेशन डेटा स्टोर का उपयोग करते हैं जो बूट मेनू और बूट विकल्पों को परिभाषित करता है। सभी डेटा एक बाइनरी फ़ाइल में संग्रहीत किया जाता है जो एक रजिस्ट्री हाइव फ़ाइल है।
विंडोज विस्टा में बूट लोडर पूरी तरह से बदल गया था। यह अब फर्मवेयर-स्वतंत्र है और केवल बूट कॉन्फ़िगरेशन डेटा (BCD) संग्रहीत करता है। सभी आधुनिक विंडोज संस्करण बूट कॉन्फ़िगरेशन डेटा स्टोर का उपयोग करते हैं जो बूट मेनू और बूट विकल्पों को परिभाषित करता है। सभी डेटा एक बाइनरी फ़ाइल में संग्रहीत किया जाता है जो एक रजिस्ट्री हाइव फ़ाइल है।
जब आपको स्थापित ऑपरेटिंग सिस्टम के लिए बूट कॉन्फ़िगरेशन डेटा का बैकअप लेने की आवश्यकता होती है, तो सीधे बीसीडी फाइलों के साथ काम करना एक अच्छा विचार नहीं है। इसके बजाय, आपको बीसीडी प्रबंधन उपकरण, bcdedit.exe का उपयोग करना चाहिए। यह बैकअप के लिए विशेष कमांड लाइन तर्कों का समर्थन करता है और आपके बीसीडी स्टोर को पुनर्स्थापित करता है। यहां कैसे।
Windows 10 में बैकअप बूट कॉन्फ़िगरेशन डेटा
- एक खोलें उन्नत कमांड प्रॉम्प्ट.
- निम्नलिखित टाइप करें:
bcdedit /निर्यात C:\data\BCDbackup
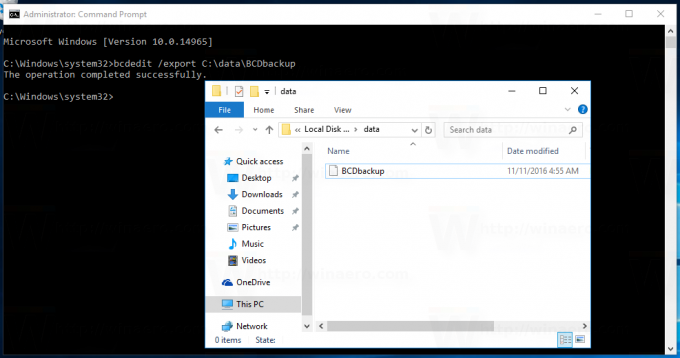
भाग C:\data\BCDbackup उस फ़ाइल का पूरा पथ निर्दिष्ट करता है जहाँ बैकअप संग्रहीत किया जाएगा। फ़ोल्डर पथ आपके डिस्क ड्राइव पर मौजूद होना चाहिए। अपने सिस्टम से मेल खाने के लिए पथ को ठीक करें और एंटर कुंजी दबाएं।
विंडोज 10 में बूट कॉन्फ़िगरेशन डेटा को पुनर्स्थापित करें
एक बार जब आप बीसीडी स्टोर का बैकअप बना लेते हैं, तो आप इसे किसी भी समय bcdedit टूल का उपयोग करके पुनर्स्थापित कर सकते हैं। इसे निम्नानुसार करें।
- एक खोलें उन्नत कमांड प्रॉम्प्ट.
- निम्नलिखित टाइप करें:
bcdedit /आयात C:\data\BCDbackup
फिर से, अपने बीसीडी बैकअप के पथ को ठीक करें।
बस, इतना ही। यह ट्रिक विंडोज 8/8.1, विंडोज 7 और विंडोज विस्टा में भी काम करना चाहिए।