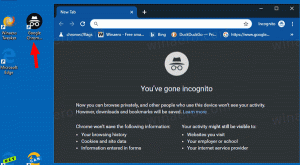विंडोज 10 में अनुकूलित अनुभव अक्षम करें
NS अनुकूलित अनुभव Windows 10 में गोपनीयता सेटिंग 15019 के निर्माण में उपलब्ध है। इसे बाई दिफ़ौल्ट मर्थकृत किया गया है। जब इसे सक्षम किया जाता है, तो Microsoft उपयोगकर्ता की ज़रूरतों के लिए विंडोज़ को अनुकूलित करने के लिए व्यक्तिगत अनुशंसाएँ, सुझाव और ऑफ़र प्रदान करने के लिए नैदानिक डेटा का उपयोग करेगा, और इसे उनके लिए बेहतर काम करेगा। यदि आप डिफ़ॉल्ट सेटिंग्स से खुश नहीं हैं, तो आप इसे अक्षम कर सकते हैं, जैसा कि नीचे बताया गया है।
विंडोज 10 के चल रहे विकास के दौरान, माइक्रोसॉफ्ट ने ओएस में नए गोपनीयता विकल्प पेश किए। कंपनी ने अंतिम उपयोगकर्ता के लिए गोपनीयता नीति को और अधिक पारदर्शी बनाने और स्पष्ट रूप से यह दिखाने की कोशिश की है कि कौन सा डेटा एकत्र किया जा रहा है। किसी नए उपयोगकर्ता खाते में साइन इन करते समय या OS स्थापित करते समय, आप महत्वपूर्ण गोपनीयता सेटिंग्स जैसे कि विज्ञापन, निदान, स्थान और अनुकूलित अनुभव को तुरंत संशोधित कर सकते हैं। एक विशेष "अधिक जानें" अनुभाग बताता है कि एकत्रित स्थान, भाषण पहचान, निदान, अनुरूप अनुभव और विज्ञापन डेटा का उपयोग कैसे किया जाएगा।
Windows सेटअप के दौरान अनुकूलित अनुभवों को अक्षम करने के लिए
- Windows 10 की क्लीन इंस्टाल के दौरान, तब तक आगे बढ़ें जब तक कि आपको यह दिखाई न दे अपने डिवाइस के लिए गोपनीयता सेटिंग्स चुनें पृष्ठ।
- बंद करें अनुकूलित अनुभव गोपनीयता विकल्प (स्क्रीनशॉट देखें)।
विंडोज 10 स्थापित करने के बाद, विकल्प को बदला जा सकता है साथ दोनों में से एक सेटिंग्स या रजिस्ट्री ट्वीक।
विंडोज 10 सेटिंग्स में अनुरूप अनुभवों को अक्षम करने के लिए,
- को खोलो सेटिंग ऐप.
- के लिए जाओ गोपनीयता > निदान और प्रतिक्रिया.
- दाईं ओर, नीचे की ओर स्क्रॉल करें अनुकूलित अनुभव अनुभाग।
- विकल्प को अक्षम करें "Microsoft को आपके द्वारा चुनी गई अपनी नैदानिक डेटा सेटिंग का उपयोग करके प्रासंगिक युक्तियों और अनुशंसाओं के साथ अधिक अनुकूलित अनुभव प्रदान करने दें".
अंत में, आप सुविधा को अक्षम करने के लिए रजिस्ट्री ट्वीक लागू कर सकते हैं।
रजिस्ट्री ट्वीक के साथ अनुकूलित अनुभवों को अक्षम करने के लिए,
- को खोलो रजिस्ट्री संपादक ऐप.
- निम्न रजिस्ट्री कुंजी पर जाएँ।
HKEY_CURRENT_USER\Software\Microsoft\Windows\CurrentVersion\Privacy
देखें कि रजिस्ट्री कुंजी पर कैसे जाएं एक क्लिक के साथ.
- दाईं ओर, एक नया 32-बिट DWORD मान संशोधित करें या बनाएं अनुकूलित अनुभव के साथ डायग्नोस्टिकडेटा सक्षम.
नोट: भले ही आप 64-बिट विंडोज़ चल रहा है आपको अभी भी 32-बिट DWORD मान बनाना होगा।
सुविधा को अक्षम करने के लिए इसका मान 0 पर सेट करें। 1 का मान डेटा इसे सक्षम करेगा। - रजिस्ट्री संशोधन द्वारा किए गए परिवर्तनों को प्रभावी बनाने के लिए, आपको निम्न करने की आवश्यकता है साइन आउट और अपने उपयोगकर्ता खाते में साइन इन करें।
अपना समय बचाने के लिए, आप निम्न उपयोग के लिए तैयार रजिस्ट्री फ़ाइलें डाउनलोड कर सकते हैं।
रजिस्ट्री फ़ाइलें डाउनलोड करें
बस, इतना ही।
संबंधित आलेख।
- Windows 10 में साइन-इन करते समय गोपनीयता सेटिंग अनुभव अक्षम करें
- विंडोज़ 10 में ऐप्स के लिए स्वचालित फ़ाइल डाउनलोड को ब्लॉक या अनब्लॉक करें
- विंडोज 10 में प्रासंगिक विज्ञापनों के लिए विज्ञापन आईडी अक्षम करें
- विंडोज 10 में बेहतर इनकमिंग और टाइपिंग वैयक्तिकरण अक्षम करें
- विंडोज 10 में मैसेजिंग के लिए ऐप एक्सेस को अक्षम करें
- विंडोज़ 10 में ईमेल तक ऐप एक्सेस अक्षम करें
- विंडोज 10 में कॉल हिस्ट्री में ऐप एक्सेस को डिसेबल करें
- विंडोज़ 10 में संपर्कों के लिए ऐप एक्सेस अक्षम करें
- विंडोज 10 में ऐप एक्सेस को लोकेशन पर डिसेबल करें
- विंडोज 10 में फाइल सिस्टम में ऐप एक्सेस को अक्षम करें
- विंडोज 10 में खाता जानकारी के लिए ऐप एक्सेस अक्षम करें
- विंडोज 10 में कैलेंडर में ऐप एक्सेस को अक्षम करें
- विंडोज 10 में माइक्रोफ़ोन तक ऐप एक्सेस अक्षम करें
- विंडोज़ 10 में दस्तावेज़ों, चित्रों और वीडियो के लिए ऐप एक्सेस प्रबंधित करें