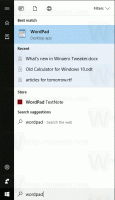Google Chrome गुप्त मोड शॉर्टकट बनाएं
Google क्रोम गुप्त मोड शॉर्टकट कैसे बनाएं
लगभग हर Google क्रोम उपयोगकर्ता गुप्त मोड से परिचित है, जो एक विशेष विंडो खोलने की अनुमति देता है जो आपके ब्राउज़िंग इतिहास और व्यक्तिगत डेटा को सहेजता नहीं है। आप एक क्लिक से सीधे एक नई गुप्त विंडो खोलने के लिए एक विशेष शॉर्टकट बना सकते हैं। ऐसे।
विज्ञापन
Google Chrome में गुप्त एक विंडो है जो निजी ब्राउज़िंग सुविधा को लागू करती है। हालांकि यह आपके ब्राउज़िंग इतिहास, कुकीज़, साइट और फ़ॉर्म डेटा जैसी चीज़ों को सहेजता नहीं है, यह आपको अपनी प्रोफ़ाइल, बुकमार्क आदि तक पहुँचने की अनुमति देता है। दरअसल, आपके गुप्त सत्र के दौरान कुकीज़ सहेजी जाती हैं, लेकिन गुप्त मोड से बाहर निकलने के बाद हटा दी जाएंगी।
यह भी नोट करना महत्वपूर्ण है कि यदि आपके पास एक गुप्त विंडो खुली है और फिर आप दूसरी खोलते हैं, तो क्रोम उस नई विंडो में आपके निजी ब्राउज़िंग सत्र का उपयोग करना जारी रखेगा। गुप्त मोड से बाहर निकलने और समाप्त करने के लिए (उदाहरण के लिए एक नया गुप्त ब्राउज़िंग सत्र शुरू करने के लिए), आपको उन सभी गुप्त विंडो को बंद करना होगा जो आपने वर्तमान में खोली हैं।
Google क्रोम आपको एक शॉर्टकट बनाने की अनुमति देता है जो एक क्लिक के साथ सीधे एक नई गुप्त विंडो खोलेगा। यहां बताया गया है कि यह कैसे किया जा सकता है।
अपडेट: गूगल ने इसके लिए एक नेटिव फीचर पेश किया है। चेक आउट
क्रोम अब एक क्लिक के साथ गुप्त मोड शॉर्टकट बनाने की अनुमति देता है
नोट: मैं का उपयोग करूंगा % प्रोग्रामफाइल्स (x86)% तथा %कार्यक्रम फाइलें%पर्यावरण चर शॉर्टकट लक्ष्य के लिए।
Google क्रोम गुप्त मोड शॉर्टकट बनाने के लिए,
- अपने डेस्कटॉप पर खाली जगह पर राइट क्लिक करें। संदर्भ मेनू से नया - शॉर्टकट चुनें (स्क्रीनशॉट देखें)।

- शॉर्टकट लक्ष्य बॉक्स में, उसके बाद Chrome.exe फ़ाइल का पथ टाइप करें
-पहचानतर्क। - एक के लिए 32-बिट विंडोज संस्करण, कमांड लाइन इस प्रकार दिखती है:
"% ProgramFiles%\Google\Chrome\Application\chrome.exe" -icognito. - के लिये 64-बिट विंडोज संस्करण, शॉर्टकट लक्ष्य आमतौर पर इस प्रकार दिखता है:
"% ProgramFiles (x86)%\Google\Chrome\Application\chrome.exe" -गुप्त.
- अपने शॉर्टकट को नाम दें गूगल क्रोम गुप्त और जरूरत पड़ने पर उसका आइकन बदल दें।


आप कर चुके हैं!

अब, आप इस शॉर्टकट को किसी भी सुविधाजनक स्थान पर ले जा सकते हैं, इसे टास्कबार या स्टार्ट करने के लिए पिन करें,सभी ऐप्स में जोड़ें या त्वरित लॉन्च में जोड़ें (देखें कि कैसे त्वरित लॉन्च सक्षम करें). आप भी कर सकते हैं एक वैश्विक हॉटकी असाइन करें अपने शॉर्टकट के लिए।
इसके अलावा, यहां कुछ युक्तियां दी गई हैं जो आपको उपयोगी लग सकती हैं।
शॉर्टकट को गुप्त मोड में URL खोलें
हो सकता है कि आप किसी विशिष्ट वेब साइट को हमेशा गुप्त मोड में खोलना चाहें। ऐसे में आप उसका पता (URL) को शॉर्टकट टारगेट में जोड़ सकते हैं। उदाहरण के लिए, आप निम्न लक्ष्य के साथ एक शॉर्टकट बना सकते हैं:
"% ProgramFiles%\Google\Chrome\Application\chrome.exe" -icognito https://winaero.com
या
"% ProgramFiles (x86)%\Google\Chrome\Application\chrome.exe" -icognito https://winaero.com
फिर हर बार जब आप शॉर्टकट पर क्लिक करते हैं तो आपके पास एक गुप्त विंडो में Winaero खुल जाएगा।
एक नई गुप्त विंडो खोलें
डिफ़ॉल्ट रूप से, क्रोम के साथ लॉन्च हुआ -पहचान स्विच एक गुप्त विंडो तभी खोलता है जब कोई पहले से खुली न हो। यदि आप चाहें, तो आप एक और कमांड लाइन तर्क जोड़कर इसे एक अतिरिक्त गुप्त विंडो खोल सकते हैं, -नयी खिड़की.
शॉर्टकट लक्ष्य इस प्रकार दिखेगा:
"% ProgramFiles%\Google\Chrome\Application\chrome.exe" -icognito -new-window
या
"% ProgramFiles (x86)%\Google\Chrome\Application\chrome.exe" -icognito -new-window
इसी तरह, वेब साइट वाले लक्ष्य एक नई/अतिरिक्त गुप्त विंडो में खुलते हैं।
"% ProgramFiles%\Google\Chrome\Application\chrome.exe" -icognito -new-window https://winaero.com
या
"% ProgramFiles (x86)%\Google\Chrome\Application\chrome.exe" -icognito -new-window https://winaero.com
इतना ही!
रुचि के लेख:
- Google Chrome में अतिथि मोड को बलपूर्वक सक्षम करें
- Google Chrome को हमेशा अतिथि मोड में प्रारंभ करें
- Google Chrome में नए टैब पृष्ठ के लिए रंग और थीम सक्षम करें
- Google Chrome में वैश्विक मीडिया नियंत्रण सक्षम करें
- Google Chrome में किसी भी साइट के लिए डार्क मोड सक्षम करें
- Google क्रोम में वॉल्यूम नियंत्रण और मीडिया कुंजी हैंडलिंग सक्षम करें
- Google क्रोम में रीडर मोड डिस्टिल पेज सक्षम करें
- Google क्रोम में व्यक्तिगत स्वत: पूर्ण सुझाव निकालें
- Google Chrome में ऑम्निबॉक्स में क्वेरी चालू या बंद करें
- Google क्रोम में नया टैब बटन स्थिति बदलें
- क्रोम 69 में नया गोलाकार UI अक्षम करें
- विंडोज 10 में Google क्रोम में नेटिव टाइटलबार सक्षम करें
- Google क्रोम में पिक्चर-इन-पिक्चर मोड सक्षम करें
- Google Chrome में मटीरियल डिज़ाइन रीफ़्रेश सक्षम करें
- Google Chrome 68 और इसके बाद के संस्करण में इमोजी पिकर सक्षम करें
- Google क्रोम में आलसी लोडिंग सक्षम करें
- Google क्रोम में साइट को स्थायी रूप से म्यूट करें
- Google क्रोम में नया टैब पेज कस्टमाइज़ करें
- Google क्रोम में HTTP वेब साइट्स के लिए सुरक्षित नहीं बैज अक्षम करें
- Google Chrome को URL के HTTP और WWW भाग दिखाएं