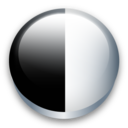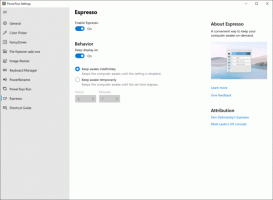विंडोज 10 में यूजर को पासवर्ड बदलने से रोकें
इस लेख में, हम विंडोज 10 में उपयोगकर्ता को अपना पासवर्ड बदलने से रोकने के लिए कई तरीकों की समीक्षा करेंगे। एक बार जब आप इस लेख में दिए गए निर्देशों का पालन करते हैं, तो उपयोगकर्ता अपना पासवर्ड नहीं बदल पाएगा। यहाँ यह कैसे करना है।
विज्ञापन
आगे बढ़ने से पहले, कृपया निम्नलिखित बातों का ध्यान रखें। इस लेख में, हम उपयोगकर्ता के लिए पासवर्ड बदलने की क्षमता को अक्षम कर रहे हैं। यह मानता है कि आपके पास कंप्यूटर तक भौतिक पहुंच है और आप उपयोगकर्ताओं को प्रबंधित करने के लिए एक प्रशासनिक खाते तक पहुंच सकते हैं। यहां बताया गया है कि आप कैसे पता लगा सकते हैं कि आप हैं व्यवस्थापक के रूप में साइन इन किया गया. साथ ही, यह लेख पासवर्ड रीसेट करने के बारे में नहीं है। यदि आपको भूले हुए पासवर्ड को रीसेट करने की आवश्यकता है, तो कृपया इसके बजाय निम्नलिखित लेख देखें:
तृतीय पक्ष टूल का उपयोग किए बिना Windows 10 पासवर्ड रीसेट करें
किसी उपयोगकर्ता को Windows 10 में पासवर्ड बदलने से रोकने के लिए, निम्न कार्य करें।
- एक खोलें उन्नत कमांड प्रॉम्प्ट.
- निम्न कमांड टाइप या कॉपी-पेस्ट करें:
शुद्ध उपयोगकर्ता
यह आदेश आपको वर्तमान पीसी पर उपलब्ध उपयोगकर्ताओं की एक सूची दिखाएगा।

- उपयोगकर्ता को पासवर्ड बदलने से रोकने के लिए, निम्न आदेश टाइप करें:
शुद्ध उपयोगकर्ता उपयोगकर्ता_नाम / पासवर्डचग: नहीं
सूची से वास्तविक उपयोगकर्ता नाम के साथ user_name भाग को प्रतिस्थापित करें।

यह उपयोगकर्ता को पासवर्ड बदलने से रोकेगा। इस परिवर्तन को वापस लाने के लिए, निम्न कमांड को फिर से एलिवेटेड कमांड प्रॉम्प्ट में निष्पादित करें।
शुद्ध उपयोगकर्ता उपयोगकर्ता_नाम / पासवर्डचग: हाँ

यदि तुम्हारा विंडोज 10 संस्करण स्थानीय उपयोगकर्ता और समूह विकल्प के साथ आता है, आप कमांड प्रॉम्प्ट के बजाय इसका उपयोग कर सकते हैं। नोट: यह केवल विंडोज 10 प्रो, एंटरप्राइज, एजुकेशन और प्रो एजुकेशन एडिशन में उपलब्ध है। यहां कैसे।
- दबाएं जीत + आर रन डायलॉग खोलने और टाइप करने के लिए अपने कीबोर्ड पर एक साथ कीज करें lusrmgr.msc रन बॉक्स में। दबाएं प्रवेश करना स्थानीय उपयोगकर्ता और समूह खोलने की कुंजी।

- बाईं ओर, क्लिक करें उपयोगकर्ताओं फ़ोल्डर।

- दाईं ओर, उस उपयोगकर्ता खाते पर डबल-क्लिक करें जिसे आपको बदलना है।
- गुण संवाद खोला जाएगा। वहां, विकल्प को सक्षम करें (चेक बॉक्स पर टिक करें) उपयोगकर्ता पासवर्ड बदल नहीं सकते और ओके बटन पर क्लिक करें।

बस, इतना ही।