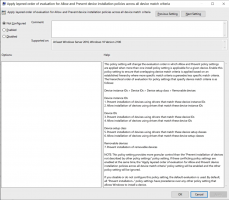विंडोज 10 में यूजर अकाउंट कैसे बनाएं
हालाँकि एक डिवाइस या एक पीसी को साझा करने वाले कई उपयोगकर्ताओं की अवधारणा दिन पर दिन दुर्लभ होती जा रही है, फिर भी ऐसे मामले जब आपको पीसी साझा करना होता है। ऐसी स्थिति में, एक पर एकाधिक उपयोगकर्ता खाते रखना उपयोगी होता है पीसी. आज, हम देखेंगे कि विंडोज 10 में एक नया यूजर अकाउंट कैसे बनाया जाता है।
विज्ञापन
आधुनिक विंडोज संस्करणों में, आपके पास आमतौर पर विभिन्न सेवाओं और आंतरिक विंडोज कार्यों के लिए कई सिस्टम खाते होते हैं, साथ ही एक छिपा हुआ व्यवस्थापक खाता और आपका व्यक्तिगत खाता होता है। यदि आपको अपने पीसी को परिवार के सदस्यों या अन्य लोगों के साथ साझा करने की आवश्यकता है, तो प्रत्येक व्यक्ति के लिए एक समर्पित उपयोगकर्ता खाता बनाना एक अच्छा विचार है। यह ओएस की सुरक्षा और गोपनीयता को बढ़ाता है और आपको अपने संवेदनशील डेटा को निजी रखने और आपकी सेटिंग्स को आपके स्वाद के लिए वैयक्तिकृत करने की अनुमति देता है।
आगे बढ़ने से पहले, सुनिश्चित करें कि आपके उपयोगकर्ता खाते में प्रशासनिक विशेषाधिकार.
प्रत्येक उपयोगकर्ता खाते के लिए, Windows 10 एक अलग उपयोगकर्ता प्रोफ़ाइल बनाएगा। एक उपयोगकर्ता प्रोफ़ाइल सभी व्यक्तिगत प्राथमिकताओं, ऐप सेटिंग्स, दस्तावेज़ों और अन्य डेटा को संग्रहीत करने के लिए फ़ाइलों और फ़ोल्डरों का एक सेट है। प्रत्येक उपयोगकर्ता खाते में एक संबद्ध उपयोगकर्ता प्रोफ़ाइल होती है। आमतौर पर, यह फ़ोल्डर C:\Users\Username में संग्रहीत होता है और इसमें डेस्कटॉप, दस्तावेज़, जैसे कई सबफ़ोल्डर शामिल होते हैं। ऐपडाटा जैसे छिपे हुए फ़ोल्डरों के साथ डाउनलोड, आदि जो विभिन्न विंडोज़ सुविधाओं के लिए सेटिंग्स को स्टोर करते हैं और स्थापित करते हैं ऐप्स। उपयोगकर्ता प्रोफ़ाइल का मुख्य उद्देश्य अंतिम उपयोगकर्ता के अनुरूप व्यक्तिगत विकल्पों के साथ एक व्यक्तिगत वातावरण बनाना है।
विंडोज 10 में यूजर अकाउंट बनाने के लिए, निम्न कार्य करें।
- को खोलो सेटिंग ऐप.

- खातों पर जाएँ - परिवार और अन्य लोग।

- दाईं ओर, बटन पर क्लिक करें इस पीसी में किसी और को जोड़ें.
- निम्न विंडो दिखाई देगी:
 डिफ़ॉल्ट रूप से, यह आपको Microsoft खाते के साथ आगे बढ़ने का सुझाव देता है। हालाँकि, यदि आप लिंक पर क्लिक करते हैं तब भी आप एक स्थानीय खाता बना सकते हैं मेरे पास इस व्यक्ति की साइन-इन जानकारी नहीं है तल पर। स्थानीय और Microsoft खातों के बीच अंतर ढूँढ़ने के लिए, निम्न आलेख देखें: ढूँढें यदि आप Windows 10 में स्थानीय खाते या Microsoft खाते का उपयोग करते हैं
डिफ़ॉल्ट रूप से, यह आपको Microsoft खाते के साथ आगे बढ़ने का सुझाव देता है। हालाँकि, यदि आप लिंक पर क्लिक करते हैं तब भी आप एक स्थानीय खाता बना सकते हैं मेरे पास इस व्यक्ति की साइन-इन जानकारी नहीं है तल पर। स्थानीय और Microsoft खातों के बीच अंतर ढूँढ़ने के लिए, निम्न आलेख देखें: ढूँढें यदि आप Windows 10 में स्थानीय खाते या Microsoft खाते का उपयोग करते हैंमैं उस लिंक पर क्लिक करके एक स्थानीय खाते के साथ जारी रखूंगा।
- अगले पेज पर, मैं लिंक पर क्लिक करता हूँ Microsoft खाते के बिना उपयोगकर्ता जोड़ें.

- अगला फॉर्म भरें और नेक्स्ट पर क्लिक करें:


आपने अभी एक नया स्थानीय उपयोगकर्ता खाता जोड़ा है। Microsoft खाते के लिए प्रक्रिया समान है, लेकिन आपको अतिरिक्त फ़ील्ड जैसे ई-मेल, आयु, फ़ोन नंबर, आदि भरने की आवश्यकता होगी।
वैकल्पिक रूप से, आप Windows 10 में एक नया उपयोगकर्ता खाता बनाने के लिए दो और विधियों का उपयोग कर सकते हैं। आइए उनकी समीक्षा करें।
यदि तुम्हारा विंडोज 10 संस्करण एंटरप्राइज़, प्रो, शिक्षा या शिक्षा प्रो है, आप Microsoft प्रबंधन कंसोल (MMC) के स्थानीय उपयोगकर्ता और समूह स्नैप-इन का उपयोग कर सकते हैं। यहां बताया गया है कि यह कैसे किया जा सकता है।
स्थानीय उपयोगकर्ताओं और समूहों के साथ एक नया उपयोगकर्ता खाता बनाएँ
- दबाएँ जीत + एक्स पावर उपयोगकर्ता मेनू खोलने के लिए कीबोर्ड पर शॉर्टकट कुंजियाँ। वैकल्पिक रूप से, आप स्टार्ट मेनू पर राइट-क्लिक कर सकते हैं।
- मेनू में, आइटम का चयन करें कंप्यूटर प्रबंधन.

टिप: आप विंडोज 10 में विन + एक्स मेनू को ट्वीक और कस्टमाइज़ कर सकते हैं। इन लेखों का संदर्भ लें:
- विंडोज 10 में विन + एक्स मेनू को कस्टमाइज़ करें
- विंडोज 10 में विन + एक्स मेनू में क्लासिक कंट्रोल पैनल शॉर्टकट को पुनर्स्थापित करें
- विंडोज 10 क्रिएटर्स अपडेट में विन + एक्स मेनू में कंट्रोल पैनल आइटम को पुनर्स्थापित करें
- विंडोज 10 क्रिएटर्स अपडेट में विन + एक्स मेनू में वापस कमांड प्रॉम्प्ट जोड़ें
- कंप्यूटर प्रबंधन उपयोगिता खुल जाएगी। बाईं ओर, ट्री व्यू को स्थानीय उपयोगकर्ता और समूह\उपयोगकर्ताओं तक विस्तृत करें।

- दाईं ओर खाली जगह पर राइट-क्लिक करें और संदर्भ मेनू में "नया उपयोगकर्ता..." चुनें।

- निम्नलिखित संवाद भरें:
 आप जैसे विकल्पों को अनुकूलित कर सकते हैं उपयोगकर्ता अगली बार प्रवेश से पहले अपना पासवर्ड अवस्य बदलें, उपयोगकर्ता पासवर्ड बदल नहीं सकते, पासवर्ड की समय सीमा कभी समाप्त नहीं होती है आपको जो चाहिए उसके अनुसार।
आप जैसे विकल्पों को अनुकूलित कर सकते हैं उपयोगकर्ता अगली बार प्रवेश से पहले अपना पासवर्ड अवस्य बदलें, उपयोगकर्ता पासवर्ड बदल नहीं सकते, पासवर्ड की समय सीमा कभी समाप्त नहीं होती है आपको जो चाहिए उसके अनुसार। - नया उपयोगकर्ता मानक विशेषाधिकारों के साथ बनाया जाएगा। इसके बजाय उपयोगकर्ता के खाता प्रकार को व्यवस्थापक के रूप में बदलना संभव है। निम्नलिखित लेख देखें:Windows 10 में खाता प्रकार बदलें
अंत में, आप कंसोल टूल का उपयोग कर सकते हैं net.exe एक नया उपयोगकर्ता खाता जोड़ने के लिए। आइए देखें कि यह कैसे किया जा सकता है।
- एक खोलें उन्नत कमांड प्रॉम्प्ट.
- निम्न कमांड टाइप या कॉपी-पेस्ट करें:
शुद्ध उपयोगकर्ता "उपयोगकर्ता नाम" / जोड़ें
उपयोगकर्ता नाम वाले हिस्से को वास्तविक लॉगिन नाम से बदलें जिसे आप नए उपयोगकर्ता को असाइन करना चाहते हैं। नया उपयोगकर्ता खाता पासवर्ड के बिना एक स्थानीय खाता होगा। ध्यान दें कि खाली या बिना पासवर्ड वाले उपयोगकर्ता खातों का उपयोग विंडोज नेटवर्क पर लॉगिन करने के लिए नहीं किया जा सकता है।
- एक नया पासवर्ड-संरक्षित उपयोगकर्ता खाता बनाने के लिए, निम्न सिंटैक्स का उपयोग करें:
शुद्ध उपयोगकर्ता "उपयोगकर्ता नाम" "पासवर्ड" / जोड़ें
उपयोगकर्ता नाम और पासवर्ड को वास्तविक मानों के साथ बदलें।

फिर से, नया उपयोगकर्ता मानक विशेषाधिकारों के साथ बनाया जाएगा।
बस, इतना ही।