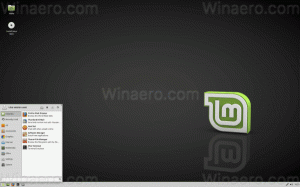Windows 10 में प्लेबैक डिवाइस के साथ माइक्रोफ़ोन सुनें
विंडोज 10 में प्लेबैक डिवाइस के साथ माइक्रोफ़ोन कैसे सुनें
आप उपलब्ध ऑडियो प्लेबैक उपकरणों के साथ अपने माइक्रोफ़ोन को सुन सकते हैं। यह कई स्थितियों में उपयोगी हो सकता है। उदा. जब आपको अपने माइक्रोफ़ोन या उसके इनपुट जैक का परीक्षण करने की आवश्यकता हो, या जब आपने अपने कंप्यूटर के माइक्रोफ़ोन इनपुट से कुछ अन्य डिवाइस कनेक्ट किए हों।
विज्ञापन
आप अपने माइक्रोफ़ोन को सुन सकते हैं और अपने स्पीकर को प्लेबैक कर सकते हैं जो आपका माइक्रोफ़ोन कैप्चर करता है। ध्यान दें कि यदि आप अपने स्पीकर के माध्यम से कनेक्टेड माइक्रोफ़ोन को सुनते हैं, विशेष रूप से यदि वे उच्च वॉल्यूम स्तर पर सेट हैं, तो आप पृष्ठभूमि शोर के साथ-साथ माइक्रोफ़ोन ऑडियो भी सुन सकते हैं।

इस पोस्ट में हम देखेंगे कि विंडोज 10 में स्पीकर या हेडफ़ोन जैसे प्लेबैक डिवाइस के साथ माइक्रोफ़ोन कैसे सुनें।
Windows 10 में प्लेबैक डिवाइस के साथ माइक्रोफ़ोन सुनने के लिए
- को खोलो क्लासिक ध्वनि विकल्प. टास्कबार के नीचे दाईं ओर ध्वनि आइकन पर राइट-क्लिक करें।
- चुनते हैं ध्वनि संदर्भ मेनू से।

- यह खुल जाएगा प्लेबैक का टैब ध्वनि एप्लेट

- पर क्लिक करें रिकॉर्डिंग इसे स्विच करने के लिए टैब।

- अपने माइक्रोफ़ोन डिवाइस को खोलने के लिए उस पर डबल-क्लिक करें गुण.
- में गुण, पर स्विच करें सुनना टैब।
- चालू करें (चेक करें) इस डिवाइस को सुनें.

- अंतर्गत इस डिवाइस के माध्यम से प्लेबैक, चुनते हैं प्लेबैक डिवाइस आप माइक प्लेबैक के लिए उपयोग करना चाहते हैं।
- पर क्लिक करें ठीक है खुले संवाद विंडो में।
आप कर चुके हैं।
नोट: उल्लिखित को अनचेक करें इस डिवाइस को सुनें आपके द्वारा किए गए परिवर्तन को पूर्ववत करने का विकल्प। यह किसी भी क्षण किया जा सकता है।
ध्वनि संवाद तेजी से खोलना
युक्ति: ध्वनि संवाद निम्न आदेशों के लिए एक का उपयोग करके तेजी से खोला जा सकता है। कीबोर्ड पर विन + आर दबाएं और रन बॉक्स में निम्न में से कोई भी कमांड दर्ज करें।
एमएमएसआईएस.सीपीएलrundll32.exe shell32.dll, Control_RunDLL mmsys.cpl, 1
दूसरा आदेश रिकॉर्डिंग टैब पर सीधे ध्वनि संवाद खोलेगा, जो समय की बचत भी है। RunDll32 ऐप सीधे क्लासिक कंट्रोल पैनल एप्लेट लॉन्च करने की अनुमति देता है। देखें ऐसे आदेशों की पूरी सूची ओएस में उपलब्ध समान उपयोगी कमांड के बारे में अधिक जानने के लिए विंडोज 10 में उपलब्ध है।