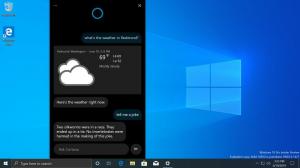तृतीय पक्ष सॉफ़्टवेयर का उपयोग किए बिना Microsoft Office उत्पाद कुंजी कैसे प्राप्त करें
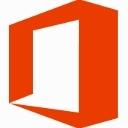
यदि आपने अपनी Microsoft Office उत्पाद कुंजी खो दी है या भूल गए हैं कि आपने इसे कहाँ संग्रहीत किया था और अब इसे पुनः प्राप्त नहीं कर सकते हैं, तो निराश न हों। मैं किसी तीसरे पक्ष के सॉफ़्टवेयर का उपयोग किए बिना आपके पीसी पर स्थापित ओएस से आपकी ऑफिस उत्पाद कुंजी निकालने के लिए एक सरल समाधान साझा करना चाहता हूं।
- नोटपैड खोलें।
- निम्नलिखित टेक्स्ट को नोटपैड विंडो में कॉपी और पेस्ट करें।
फ़ंक्शन गेट-एमएसऑफिसप्रोडक्टकी {परम ([स्ट्रिंग []] $ कंप्यूटरनाम = "।") $ उत्पाद = @ () $ एचकेएलएम = 2147483650 $ पथ = "सॉफ़्टवेयर\Microsoft\Office" foreach ($कंप्यूटरनाम में $कंप्यूटर) { $wmi = [WMIClass]"\\$कंप्यूटर\रूट\डिफ़ॉल्ट: stdRegProv" $उपकुंजी1 = $wmi. EnumKey($hklm,$path) foreach ($subkey1 in $subkeys1.snames) { $subkeys2 = $wmi. EnumKey($hklm,"$path\$subkey1") foreach ($subkey2 in $subkeys2.snames) { $subkeys3 = $wmi. EnumKey($hklm,"$path\$subkey1\$subkey2") foreach ($subkey3 in $subkeys3.snames) { $subkeys4 = $wmi. EnumValues($hklm,"$path\$subkey1\$subkey2\$subkey3") foreach ($subkey4 $subkeys4.snames) { if ($subkey4 -eq "digitalproductid") { $temp = "" | कंप्यूटरनाम, उत्पादनाम, उत्पादकी $temp का चयन करें। कंप्यूटरनाम = $कंप्यूटर $उत्पादनाम = $wmi. GetStringValue($hklm,"$path\$subkey1\$subkey2\$subkey3",,"productname") $temp. ProductName = $productName.sValue $data = $wmi. GetBinaryValue($hklm,"$path\$subkey1\$subkey2\$subkey3", "digitalproductid") $valueData = ($data.uValue)[52..66] # डिक्रिप्ट बेस24 एन्कोडेड बाइनरी डेटा $productKey = "" $chars = "BCDFGHJKMPQRTVWXY2346789" के लिए ($i = 24; $i -ge 0; $i--) { $r = 0 के लिए ($j = 14; $ जे -जी 0; $j--) { $r = ($r * 256) -bxor $valueData[$j] $valueData[$j] = [math]::Truncate($r / 24) $r = $r % 24 } $productKey = $chars[$r] + $productKey if (($i % 5) -eq 0 -and $i -ne 0) { $productKey = "-" + $productKey } } $ अस्थायी। उत्पादकी = $उत्पादकी $उत्पाद += $temp } } } } } $उत्पाद। } - ऊपर दिए गए टेक्स्ट को डेस्कटॉप पर ".ps1" एक्सटेंशन वाली फाइल में सेव करें।
बोनस टिप: यह सुनिश्चित करने के लिए कि आप ".ps1" एक्सटेंशन के साथ फ़ाइल को सही तरीके से सहेजते हैं, आप इसका नाम दोहरे उद्धरण चिह्नों में टाइप कर सकते हैं, उदाहरण के लिए, "office.ps1"। - अब आपको यह निर्धारित करना होगा कि आपके पास Office का 32-बिट संस्करण है या 64-बिट। यदि आपके पास Office 2007, 2003 या इससे पहले का संस्करण है, तो आपके पास 32-बिट संस्करण है क्योंकि 64-बिट संस्करण जारी नहीं किया गया था। साथ ही, अगर आपका विंडोज 32-बिट का है, तो आपका ऑफिस भी 32-बिट का है क्योंकि 64-बिट ऐप्स 32-बिट विंडोज पर नहीं चल सकते हैं।
- यदि आपके पास 64-बिट विंडोज है और यदि आप ऑफिस 2010, 2013 या 2016 चलाते हैं, तो यह 32-बिट या 64-बिट हो सकता है। इसे निर्धारित करने के लिए किसी भी Office अनुप्रयोग जैसे Word, OneNote, Excel आदि को प्रारंभ करें।
- फ़ाइल पर क्लिक करें और फिर फ़ाइल मेनू में मदद करें। दाईं ओर, इसके बारे में... अनुभाग, आप इसे सूचीबद्ध देखेंगे चाहे वह 32-बिट हो या 64-बिट।
- अब आपको खोलना होगा व्यवस्थापक के रूप में Powershell. यदि आप 32-बिट कार्यालय चला रहे हैं, तो पावरशेल का 32-बिट संस्करण खोलें। यदि आप 64-बिट कार्यालय चला रहे हैं, तो 64-बिट पावरशेल खोलें। स्टार्ट मेन्यू के सर्च बॉक्स में या स्टार्ट स्क्रीन पर राइट "पॉवरशेल" टाइप करें। 64-बिट विंडोज़ पर, 'विंडोज पावरशेल (x86)' नाम का शॉर्टकट पावरशेल का 32-बिट संस्करण है और इसके नाम पर 'x86' के बिना एक 64-बिट पावरशेल है। इसे राइट क्लिक करें और व्यवस्थापक के रूप में चलाएँ चुनें या कीबोर्ड के साथ सही शॉर्टकट चुनें और CTRL+SHIFT+Enter दबाएँ। यह एक उन्नत पावरशेल विंडो खोलेगा।
- स्थानीय फ़ाइलों के निष्पादन को सक्षम करें जो डिजिटल रूप से हस्ताक्षरित नहीं हैं। यह निम्न आदेश के साथ किया जा सकता है (आप इसे कॉपी-पेस्ट कर सकते हैं):
सेट-निष्पादन नीति रिमोट हस्ताक्षरित
निष्पादन नीति को बदलने की अनुमति देने के लिए एंटर दबाएं।
- अब आपको निम्न कमांड टाइप करनी चाहिए:
आयात-मॉड्यूल C:\Users\Winaero\Desktop\office.ps1; Get-MSOfficeProductKey
नोट: आपको उस स्थान को सही ढंग से इंगित करने के लिए जहां आपने Office.ps1 फ़ाइल सहेजी है, अपने उपयोगकर्ता नाम फ़ोल्डर सहित, ऊपर दिए गए आदेश में पथ बदलना होगा।
- वोइला, आपकी ऑफिस उत्पाद कुंजी स्क्रीन पर प्रदर्शित होगी!
इस स्क्रिप्ट को साझा करने के लिए हमारे पाठक "बोस्बिगल" को धन्यवाद।