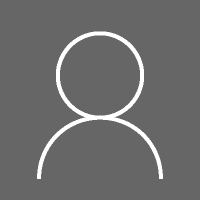विंडोज 10 में एक्समाउस विंडो ट्रैकिंग कैसे सक्षम करें
विंडोज 95 के बाद से, ऑपरेटिंग सिस्टम में एक्समाउस नामक एक सुविधा है जहां विंडोज़ का फोकस माउस का अनुसरण कर सकता है पॉइंटर, अर्थात, जैसे ही आप माउस पॉइंटर को इधर-उधर घुमाते हैं, माउस पॉइंटर के नीचे की विंडो सक्रिय हो जाती है खिड़की। यह सुविधा मूलभूत रूप से अक्षम है। आइए देखें कि इसे कैसे चालू किया जा सकता है।
विज्ञापन
आम तौर पर किसी विंडो को सक्रिय बनाने के लिए आपको उस पर क्लिक करना होता है। चालू होने पर Xmouse सुविधा केवल होवर करके विंडो को सक्रिय करती है। आपकी सेटिंग्स क्या हैं, इस पर निर्भर करते हुए, यह विंडो को ऊपर उठा सकता है, यानी विंडो को सामने ला सकता है या यह केवल विंडो को सक्रिय बना सकता है लेकिन इसे बैकग्राउंड में रख सकता है। Windows Vista से पहले के Windows संस्करणों में, Microsoft के TweakUI पॉवरटॉय का उपयोग करके Xmouse को चालू किया जा सकता था।
विंडोज 10 में एक्समाउस विंडो ट्रैकिंग को सक्षम करने के लिए, निम्न कार्य करें।
- को खोलो क्लासिक नियंत्रण कक्ष.
- कंट्रोल पैनल\ईज ऑफ एक्सेस\ईज ऑफ एक्सेस सेंटर पर जाएं।

- दाईं ओर, 'माउस को उपयोग में आसान बनाएं' लिंक ढूंढें और क्लिक करें।

- 'एक विंडो को माउस से मँडरा कर सक्रिय करें' विकल्प को चेक करें और ओके पर क्लिक करें।

अब जब आप विभिन्न विंडो पर होवर करते हैं, तो वे बिना क्लिक किए फोकस हो जाएंगे। वे स्वतः उठे हुए भी होंगे, जिसका अर्थ है कि वह खिड़की जिस पर माउस होवर करता है जिसे अग्रभूमि में लाया जाता है।
विंडोज़ को सक्रिय बनाएं लेकिन एक्समाउस के सक्षम होने पर उन्हें ऊपर न उठाएं
विंडोज़ विंडोज़ न बढ़ाने के लिए कोई यूआई विकल्प प्रदान नहीं करता है लेकिन फिर भी फोकस माउस का पालन करता है। हालाँकि, Xmouse को चालू रखने के लिए एक रजिस्ट्री सेटिंग है, लेकिन स्वचालित रूप से विंडो को ऊपर नहीं उठाती है। आपके द्वारा इसे कॉन्फ़िगर करने के बाद, यदि आप उन पर होवर करते हैं तो पृष्ठभूमि विंडो सक्रिय हो जाएंगी लेकिन अग्रभूमि विंडो के पीछे रहेंगी। इसे कॉन्फ़िगर करने के लिए,
- पहले यह सुनिश्चित करें कि 'एक विंडो को माउस के साथ उस पर होवर करके सक्रिय करें' ऐक्सेस ऑफ़ एक्सेस सेंटर से चालू है -> माउस को उपयोग में आसान बनाएं।

- इसके बाद, रजिस्ट्री संपादक खोलें (देखें के कैसे).
- इस रजिस्ट्री कुंजी पर जाएं:
HKEY_CURRENT_USER\कंट्रोल पैनल\डेस्कटॉप
देखें कि रजिस्ट्री कुंजी पर कैसे जाएं एक क्लिक के साथ.
- दाएँ फलक में, मान की स्थिति जानें "उपयोगकर्ता वरीयताएँमास्क". यह एक REG_BINARY मान है, जिसे हेक्स संख्याओं में व्यक्त किया जाता है और दृश्य प्रभावों से संबंधित कई सेटिंग्स इस एक मान में संग्रहीत की जाती हैं। विंडोज़ के लिए फ़ोकस प्राप्त करने के लिए लेकिन स्वचालित रूप से ऊपर नहीं उठने के लिए, हमें 40 बिट्स को से घटाना होगा प्रथम हेक्स मान। (40 बिट्स क्योंकि विंडोज़ एक्समाउस को सक्षम करने पर UserPreferencesMask में पहले हेक्स मान में 41 बिट्स जोड़ता है, और केवल 1 बिट को सेट किया जाना चाहिए यदि आप बिना ऑटोरेज़ व्यवहार के एक्समाउस चाहते हैं)। मेरे मामले में, मूल्य था डीएफ,3e, 03,80,12,00,00,00 लेकिन आपका मान भिन्न हो सकता है। आप विंडोज कैलकुलेटर में इसे आसानी से समझने के लिए गणना कर सकते हैं। बस कैलकुलेटर शुरू करें और व्यू मेनू से प्रोग्रामर मोड पर स्विच करें। फिर हेक्स मोड चुनें और बाइट डिस्प्ले साइज चुनें। मेरे मामले में, df - 40 = 9f, इसलिए मैंने इसे बदल दिया 9 फ,3e, 03,80,12,00,00,00।


- वास्तव में इसे बदलने के लिए, UserPreferencesMask मान पर डबल क्लिक करें और पहले दो बिट्स को ध्यान से चुनें और फिर नया मान टाइप करें।

- रजिस्ट्री संशोधन द्वारा किए गए परिवर्तनों को प्रभावी बनाने के लिए, आपको करने की आवश्यकता है साइन आउट और अपने उपयोगकर्ता खाते में साइन इन करें।
जब आप उनके ऊपर होवर करेंगे तो विंडोज़ सक्रिय हो जाएंगी लेकिन उन्हें शीर्ष पर नहीं लाया जाएगा।
होवर करने के बाद विंडोज़ कितनी तेज़ या धीमी गति से फ़ोकस प्राप्त करती है, इसके लिए टाइम आउट बदलें
एक्समाउस के व्यवहार से संबंधित एक और सुधार करने योग्य पैरामीटर है और वह है वह विलंब जिसके बाद माउस उनके ऊपर मंडराने के बाद सक्रिय हो जाता है। इस समयबाह्य को समायोजित करने के लिए,
- रजिस्ट्री संपादक खोलें (देखें के कैसे).
- ऊपर के समान रजिस्ट्री कुंजी पर जाएं:
HKEY_CURRENT_USER\कंट्रोल पैनल\डेस्कटॉप
- दाएँ फलक में, ActiveWndTrkTimeout नामक DWORD मान की स्थिति जानें।
- ActiveWndTrkTimeout मान पर डबल क्लिक करें और दशमलव आधार में बदलें। मिलीसेकंड (एमएस) में समय दर्ज करें। 1000 एमएस का मतलब है कि आपके द्वारा 1 सेकंड के लिए इस पर होवर करने के बाद विंडो सक्रिय हो जाएगी। यदि आप इसे 0 पर सेट करते हैं, तो विंडोज़ को फ़ोकस तुरंत मिल जाएगा, हालाँकि हम अनुशंसा नहीं करते हैं कि आप इसे 0 पर सेट करें, भले ही आप फ़ोकस को तेज़ी से स्थानांतरित करना चाहते हों - इसके बजाय इसे 500 पर सेट करें।

- रजिस्ट्री संशोधन द्वारा किए गए परिवर्तनों को प्रभावी बनाने के लिए, आपको करने की आवश्यकता है साइन आउट और अपने उपयोगकर्ता खाते में साइन इन करें।
यदि आप रजिस्ट्री में बदलाव से बचना चाहते हैं और इसे ठीक करने के लिए एक साधारण जीयूआई उपकरण पसंद करते हैं, तो ऐप को कॉल करें विनेरो ट्वीकर.
 रजिस्ट्री संपादन से बचने के लिए इसके विकल्पों का उपयोग करें।
रजिस्ट्री संपादन से बचने के लिए इसके विकल्पों का उपयोग करें।
युक्ति: वही किया जा सकता है विंडोज 8.1, विंडोज 8 और विंडोज 7.