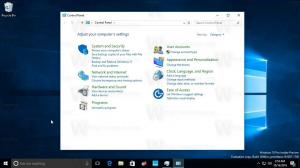विंडोज 10 में बैकअप और रिस्टोर स्निप और स्केच सेटिंग्स
विंडोज 10 संस्करण 1809 से शुरू होकर, जिसे "अक्टूबर 2018 अपडेट" के रूप में भी जाना जाता है, माइक्रोसॉफ्ट ने एक नया विकल्प - स्क्रीन स्निपिंग लागू किया। स्क्रीनशॉट को जल्दी से स्निप और शेयर करने के लिए विंडोज 10 में एक नया स्निप एंड स्केच ऐप जोड़ा गया है। इस लेख में, हम देखेंगे कि इसकी सेटिंग्स का बैकअप कैसे लें और पुनर्स्थापित कैसे करें। यह बहुत उपयोगी है, क्योंकि आप आवश्यकता पड़ने पर उन्हें पुनर्स्थापित कर सकते हैं या उन्हें किसी अन्य पीसी या उपयोगकर्ता खाते में स्थानांतरित कर सकते हैं।

नए स्क्रीन स्निप टूल का उपयोग करके, आप एक आयत कैप्चर कर सकते हैं, एक फ़्रीफ़ॉर्म क्षेत्र को स्निप कर सकते हैं, या एक पूर्ण स्क्रीन कैप्चर कर सकते हैं, और इसे सीधे क्लिपबोर्ड पर कॉपी कर सकते हैं। एक स्निप लेने के तुरंत बाद अब आपको एक सूचना मिलेगी जो आपको और आपके स्निप को स्क्रीन और स्केच ऐप पर ले जाएगी जहां आप एनोटेट कर सकते हैं और साझा कर सकते हैं। स्क्रीन और स्केच ऐप में स्क्रीनशॉट खोले जा सकते हैं, जो इंक कलर और डिले जैसे अतिरिक्त विकल्प जोड़ता है। यह पेन, टच या माउस का उपयोग करके एनोटेशन जोड़ने की अनुमति देता है। छवियों को अन्य ऐप्स के साथ साझा किया जा सकता है। निम्न आलेख में स्क्रीन स्निप टूल लॉन्च करने के लिए आपके द्वारा उपयोग की जा सकने वाली विभिन्न विधियों को शामिल किया गया है:
विज्ञापन
विंडोज 10 में स्क्रीन स्निप के साथ एक स्क्रीनशॉट लें
संक्षेप में, आप दबा सकते हैं जीत + खिसक जाना + एस कुंजियाँ या क्रिया केंद्र फलक में एक विशेष त्वरित क्रिया बटन का उपयोग करें।

इसके अलावा, सुविधा के लिए, आप एक विशेष स्क्रीन स्निप टास्कबार बटन बना सकते हैं। देखो
विंडोज 10 में टास्कबार में स्क्रीन स्निप जोड़ें
विंडोज 10 में स्निप और स्केच सेटिंग्स का बैकअप लेने के लिए
- बंद करो स्निप और स्केच अनुप्रयोग। आप ऐसा कर सकते हैं सेटिंग्स में इसे समाप्त करें.
- को खोलो फाइल ढूँढने वाला अनुप्रयोग।
- फोल्डर में जाएं
%LocalAppData%\Packages\Microsoft. स्क्रीनस्केच_8wekyb3d8bbwe. आप इस लाइन को फाइल एक्सप्लोरर के एड्रेस बार में पेस्ट कर सकते हैं और एंटर कुंजी दबा सकते हैं।
- कॉपी करें समायोजन सबफ़ोल्डर उस पर राइट-क्लिक करें और चुनें प्रतिलिपि संदर्भ मेनू से, या फ़ोल्डर की प्रतिलिपि बनाने के लिए Ctrl + C कुंजी अनुक्रम दबाएं।

- फ़ोल्डर को किसी सुरक्षित स्थान पर चिपकाएँ जहाँ आप इसे अपने बैकअप के रूप में रखना चाहते हैं।
विंडोज 10 में स्निप और स्केच सेटिंग्स को पुनर्स्थापित करें
- बंद करो स्निप और स्केच अनुप्रयोग। आप ऐसा कर सकते हैं सेटिंग्स में इसे समाप्त करें.
- को खोलो फाइल ढूँढने वाला अनुप्रयोग।
- उस स्थान पर जाएँ जहाँ आप बैकअप किए गए सेटिंग्स फ़ोल्डर को संग्रहीत करते हैं और उसकी प्रतिलिपि बनाएँ।
- अब, फ़ोल्डर खोलें
%LocalAppData%\Packages\Microsoft. स्क्रीनस्केच_8wekyb3d8bbwe. - कॉपी किए गए सेटिंग्स फोल्डर को यहां पेस्ट करें। संकेत मिलने पर, बटन पर क्लिक करें गंतव्य में फ़ाइलों की अदलाबदली करें सेटिंग्स को पुनर्स्थापित करने के लिए।
अब आप ऐप शुरू कर सकते हैं। यह आपकी पहले से सहेजी गई सभी सेटिंग्स के साथ दिखाई देनी चाहिए।
नोट: उसी विधि का उपयोग अन्य विंडोज 10 ऐप्स के लिए बैकअप और विकल्पों को पुनर्स्थापित करने के लिए किया जा सकता है। लेख देखें
- विंडोज 10 में बैकअप और स्टिकी नोट्स सेटिंग्स को पुनर्स्थापित करें
- विंडोज 10 में स्टिकी नोट्स का बैकअप और रिस्टोर करें
- विंडोज 10 में बैकअप और रिस्टोर अलार्म और क्लॉक
- विंडोज 10 में बैकअप और रिस्टोर फोटो ऐप विकल्प
- विंडोज 10 में ग्रूव म्यूजिक सेटिंग्स का बैकअप और रिस्टोर करें
- विंडोज 10 में बैकअप और रिस्टोर वेदर ऐप सेटिंग्स