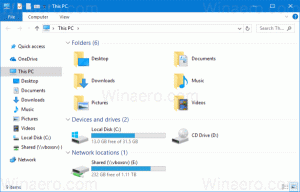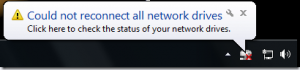फिक्स फ़िंगरप्रिंट सेट अप बटन विंडोज 10 में धूसर हो गया है
यदि आप विंडोज 10 डिवाइस के भाग्यशाली मालिक हैं जिसमें फिंगरप्रिंट रीडर है, तो आप विंडोज 10 में फिंगरप्रिंट लॉगिन सेट करना चाहेंगे। हालाँकि जब आप इसे सेट करने के लिए सेटिंग ऐप पर जाते हैं, तो आपको इस समस्या का सामना करना पड़ता है कि Windows 10 में फ़िंगरप्रिंट सेट अप बटन धूसर हो गया है. यदि आप इसे पहली बार करते हैं तो यह भ्रमित करने वाला है क्योंकि विंडोज इस बारे में कोई निर्देश नहीं देता है कि इसे अक्षम क्यों किया गया है। यहां बताया गया है कि इसे कैसे हल किया जाए।
यह इतना स्पष्ट नहीं है, लेकिन विंडोज 10 में, फिंगरप्रिंट लॉगिन सुविधा पिन पर निर्भर करती है। यदि आपने पिन नहीं बनाया है, तो ऑपरेटिंग सिस्टम आपको फ़िंगरप्रिंट लॉगिन का उपयोग करने की अनुमति नहीं देगा। यह विंडोज 8.1 से अलग है जहां आप बिना पिन सेट किए अपना फिंगरप्रिंट रजिस्टर कर सकते हैं। विंडोज 10 के लिए, आपको निम्न कार्य करने होंगे।
फ़िंगरप्रिंट सेटअप बटन को Windows 10 में धूसर कर दिया गया है
Windows 10 में फ़िंगरप्रिंट सेट अप को सक्षम करने के लिए, इन सरल निर्देशों का पालन करें।
- टास्कबार सर्च बॉक्स (कॉर्टाना) में, "फिंगरप्रिंट" टाइप करें जैसा कि नीचे दिखाया गया है:
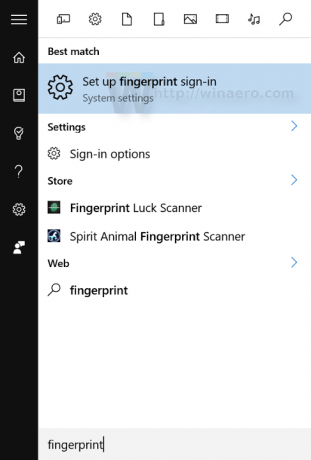
सेटअप फ़िंगरप्रिंट साइन-इन (सिस्टम सेटिंग्स) पर क्लिक करें - उपयुक्त सेटिंग्स पृष्ठ खोला जाएगा। जैसा कि आप देख सकते हैं, विंडोज हैलो फ़िंगरप्रिंट लॉगिन के तहत सेट अप बटन धूसर हो गया है:
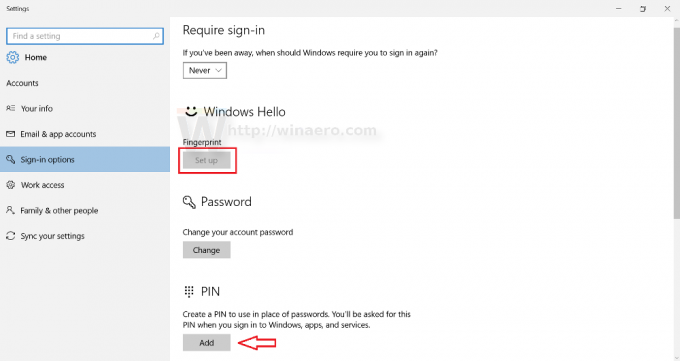 पिन सेट करने के लिए आपको नीचे दिए गए पिन बटन पर क्लिक करना होगा।
पिन सेट करने के लिए आपको नीचे दिए गए पिन बटन पर क्लिक करना होगा। - Windows आपसे अपना खाता पासवर्ड पुनः दर्ज करने का अनुरोध करेगा:
इसे दर्ज करें।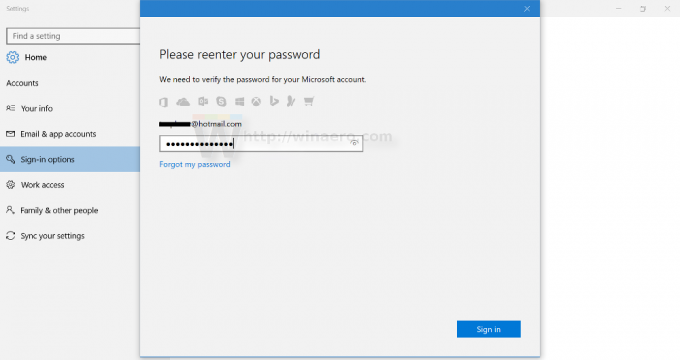
- अब, पिन सेट करें। आपको 4 अंक दर्ज करने के लिए प्रेरित किया जाएगा:
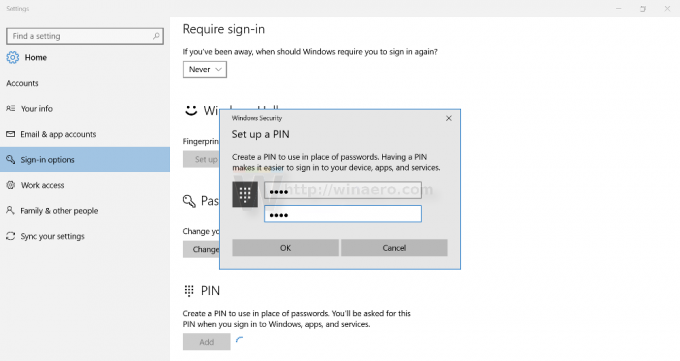
- अब, आप अपने फ़िंगरप्रिंट का नामांकन जारी रख सकते हैं। फ़िंगरप्रिंट के अंतर्गत सेट अप बटन पर क्लिक करें और निर्देशों का पालन करें:

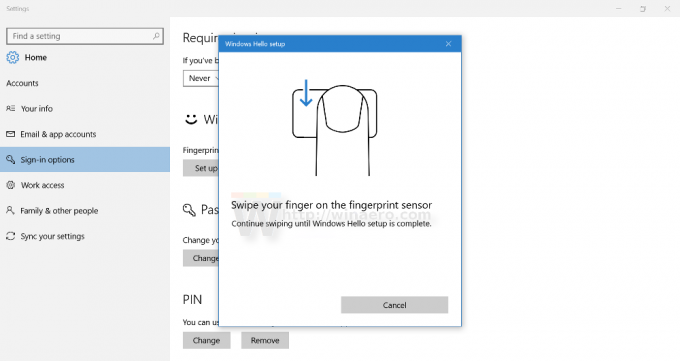


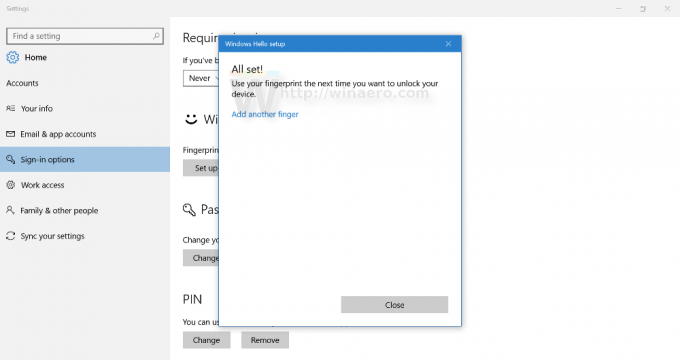
- एक बार यह हो जाने के बाद, सेटिंग पृष्ठ इस प्रकार दिखाई देगा:
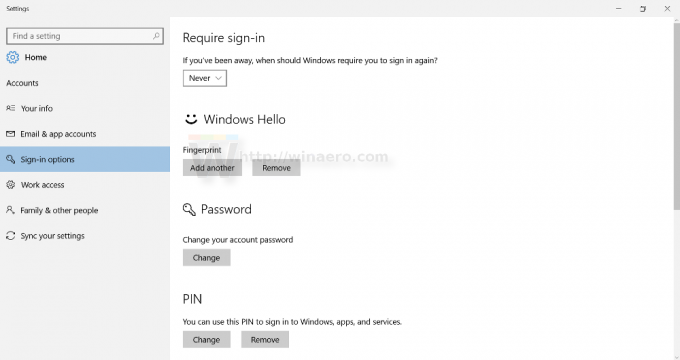 बाद में, यदि आवश्यक हो, तो आप साइन-इन के लिए अधिक फ़िंगरप्रिंट जोड़ सकते हैं।
बाद में, यदि आवश्यक हो, तो आप साइन-इन के लिए अधिक फ़िंगरप्रिंट जोड़ सकते हैं।
बस, इतना ही।