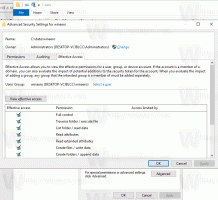विंडोज 10 में फाइल हिस्ट्री के पुराने वर्जन को डिलीट करें
फाइल हिस्ट्री विंडोज 10 का एक बहुत ही उपयोगी फीचर है। यह आपको अपने दस्तावेज़, चित्र, संगीत, वीडियो और डेस्कटॉप फ़ोल्डर में संग्रहीत महत्वपूर्ण डेटा का बैकअप बनाने की अनुमति देता है। आप उस ड्राइव को निर्दिष्ट कर सकते हैं जहां आप अपना बैकअप स्टोर करने की योजना बना रहे हैं। कुछ गलत होने की स्थिति में यह डेटा हानि को रोकेगा। इस लेख में, हम देखेंगे कि विंडोज 10 में फाइल हिस्ट्री में संग्रहीत फाइलों और फ़ोल्डरों के पुराने संस्करणों को कैसे हटाया जाए।
विज्ञापन
विंडोज 10 एक बिल्ट-इन बैकअप सिस्टम के साथ आता है जिसे "फाइल हिस्ट्री" कहा जाता है। यह उपयोगकर्ता को आपके पीसी पर संग्रहीत फ़ाइलों की बैकअप प्रतिलिपि बनाने की अनुमति देता है। इस सुविधा के लिए कई उपयोग के मामले हैं। उदाहरण के लिए, यह आपकी फ़ाइलों को पुराने पीसी से नए पीसी में स्थानांतरित करने में आपकी सहायता कर सकता है। या आप इसका उपयोग अपनी फ़ाइलों को बाहरी हटाने योग्य ड्राइव पर बैकअप के लिए कर सकते हैं। फाइल हिस्ट्री फीचर को सबसे पहले विंडोज 8 में पेश किया गया था, और इसे विंडोज 10 में बेहतर बनाया गया है। यह फ़ाइलों के विभिन्न संस्करणों को ब्राउज़ करने और पुनर्स्थापित करने की अनुमति देता है।
फ़ाइल इतिहास के लिए NTFS फ़ाइल सिस्टम का उपयोग करना आवश्यक है। फ़ाइल इतिहास फ़ाइल परिवर्तनों को ट्रैक करने के लिए NTFS की जर्नल सुविधा पर निर्भर करता है। यदि जर्नल में परिवर्तनों के बारे में रिकॉर्ड हैं, तो फ़ाइल इतिहास संग्रह में अद्यतन की गई फ़ाइलों को स्वचालित रूप से शामिल करता है। यह ऑपरेशन बहुत तेज है।
नोट: मुझे लगता है कि आपके पास है विंडोज 10 में फाइल हिस्ट्री इनेबल्ड.
विंडोज 10 में फाइल हिस्ट्री के पुराने वर्जन को डिलीट करने के लिए, निम्न कार्य करें।
- क्लासिक खोलें कंट्रोल पैनल अनुप्रयोग।
- कंट्रोल पैनल\सिस्टम और सिक्योरिटी\फाइल हिस्ट्री पर जाएं।

- पर क्लिक करें एडवांस सेटिंग बाईं ओर लिंक।
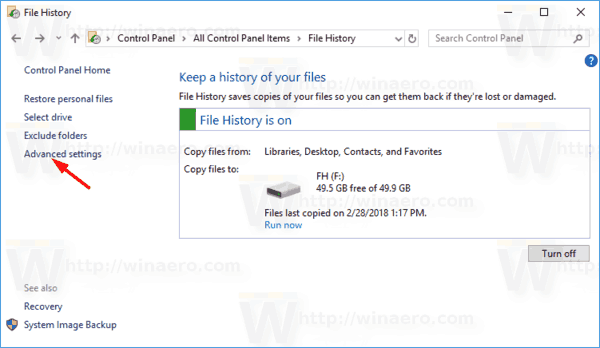
- संस्करण अनुभाग के तहत, लिंक पर क्लिक करें संस्करण साफ करें. नोट: यदि फ़ाइल इतिहास में आपके डेटा का कोई पिछला संस्करण नहीं है तो यह अक्षम प्रतीत होता है।
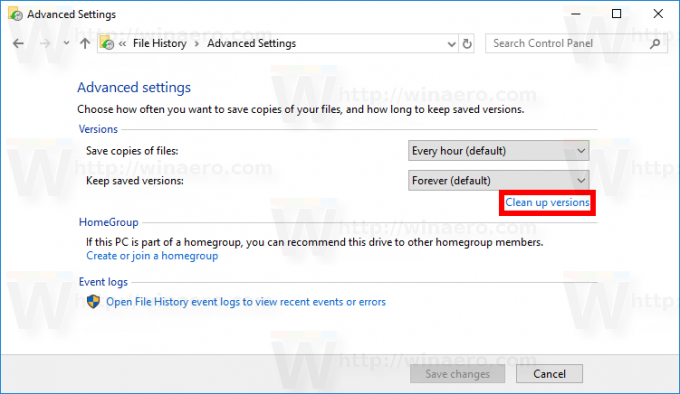
- उन संस्करणों की समयावधि चुनें जिन्हें आप हटाना चाहते हैं, और पर क्लिक करें साफ - सफाई बटन।
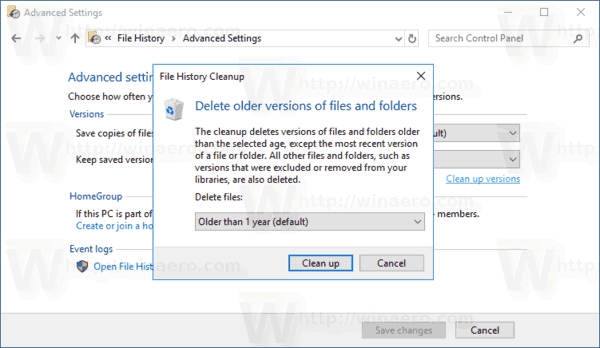
फ़ाइल इतिहास ऐप किसी भी पुरानी फाइल को हटा देगा जो चयनित समय अवधि के भीतर फिट होती है।
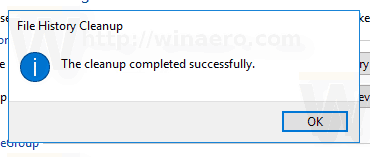
अन्यथा, आपको एक छोटी समयावधि चुनने के लिए प्रेरित किया जाएगा।
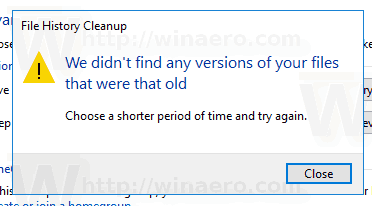
FhManagew.exe उपकरण
पुराने फ़ाइल इतिहास फ़ाइल संस्करणों को कमांड प्रॉम्प्ट से हटाया जा सकता है। ऑपरेटिंग सिस्टम में एक विशेष कंसोल उपयोगिता fhmanagew.exe शामिल है।
FhManagew.exe प्रोग्राम वर्तमान में निर्दिष्ट फ़ाइल इतिहास लक्ष्य डिवाइस से एक निर्दिष्ट आयु से अधिक फ़ाइल संस्करणों को हटा देता है। यह प्रोग्राम विंडोज 8 और बाद में उपलब्ध है।
आप इसे इस प्रकार उपयोग कर सकते हैं।
- एक नया कमांड प्रॉम्प्ट इंस्टेंस खोलें।
- निम्न आदेश टाइप करें:
FhManagew.exe -सफाई की उम्र - उन फ़ाइल संस्करणों के आयु भाग को न्यूनतम आयु से बदलें, जिन्हें दिनों में हटाया जा सकता है।
यदि निम्न में से दोनों स्थितियाँ सत्य हैं, तो फ़ाइल संस्करण हटा दिया जाता है:
- फ़ाइल संस्करण निर्दिष्ट आयु से पुराना है।
- फ़ाइल अब सुरक्षा क्षेत्र में शामिल नहीं है, या लक्ष्य डिवाइस पर उसी फ़ाइल का एक नया संस्करण है।
यदि आयु पैरामीटर शून्य पर सेट है, तो सभी फ़ाइल संस्करण हटा दिए जाते हैं, प्रत्येक फ़ाइल के नवीनतम संस्करण को छोड़कर जो वर्तमान में सुरक्षा क्षेत्र में मौजूद है।
उदाहरण:
FhManagew.exe -क्लीनअप 0
नवीनतम संस्करण को छोड़कर सभी संस्करणों को हटा देता है।
FhManagew.exe -सफाई 30
1 महीने से पुरानी फाइलों को हटाता है।
FhManagew.exe -सफाई 360
1 वर्ष से अधिक पुरानी फ़ाइलों को हटाता है।
प्रोग्राम से सभी आउटपुट को दबाने के लिए, का उपयोग करें -शांत कमांड लाइन विकल्प।
FhManagew.exe -सफाई 360 -शांत
बस, इतना ही।
संबंधित आलेख:
- विंडोज 10 में फाइल हिस्ट्री को कैसे रीसेट करें
- Windows 10 में फ़ाइल इतिहास के लिए ड्राइव बदलें