विंडोज 10 में रीसेट अनुमतियां संदर्भ मेनू जोड़ें
कल, हमने देखा कि कैसे जल्दी करें अनुमतियाँ रीसेट करें विंडोज 10 में फाइल या फोल्डर के लिए। अपना समय बचाने के लिए, आप एक विशेष संदर्भ मेनू जोड़ सकते हैं। यहां बताया गया है कि यह कैसे किया जा सकता है।
विज्ञापन
एनटीएफएस विंडोज एनटी ऑपरेटिंग सिस्टम परिवार की मानक फाइल सिस्टम है। विंडोज एनटी 4.0 सर्विस पैक 6 से शुरू होकर, इसने अनुमतियों की अवधारणा का समर्थन किया जो हो सकता है फ़ाइलों, फ़ोल्डरों और अन्य वस्तुओं तक स्थानीय रूप से और एक से अधिक एक्सेस की अनुमति देने या प्रतिबंधित करने के लिए कॉन्फ़िगर किया गया है नेटवर्क।
अनुमतियां
डिफ़ॉल्ट रूप से, विंडोज 10 में लगभग सभी सिस्टम फाइलें, सिस्टम फोल्डर और यहां तक कि रजिस्ट्री कुंजियाँ एक विशेष अंतर्निहित उपयोगकर्ता खाते के स्वामित्व में होती हैं, जिसे "TrustedInstaller" कहा जाता है। अन्य उपयोगकर्ता खाते केवल फाइलों को पढ़ने के लिए सेट हैं।
जैसे ही उपयोगकर्ता प्रत्येक फ़ाइल, फ़ोल्डर, रजिस्ट्री कुंजी, प्रिंटर, या एक सक्रिय निर्देशिका ऑब्जेक्ट तक पहुँचता है, सिस्टम इसकी अनुमतियों की जाँच करता है। यह किसी वस्तु के लिए वंशानुक्रम का समर्थन करता है, उदा। फ़ाइलें अपने मूल फ़ोल्डर से अनुमतियां प्राप्त कर सकती हैं। साथ ही प्रत्येक वस्तु का एक स्वामी होता है जो उपयोगकर्ता खाता है जो स्वामित्व निर्धारित कर सकता है और अनुमतियाँ बदल सकता है।
यदि आप NTFS अनुमतियों को प्रबंधित करने में रुचि रखते हैं, तो निम्न आलेख देखें:
विंडोज 10 में स्वामित्व कैसे लें और फाइलों और फ़ोल्डरों तक पूर्ण पहुंच कैसे प्राप्त करें
अनुमति प्रकार
संक्षेप में, दो प्रकार की अनुमतियाँ हैं - स्पष्ट अनुमतियाँ और विरासत में मिली अनुमतियाँ।
अनुमतियाँ दो प्रकार की होती हैं: स्पष्ट अनुमतियाँ और इनहेरिट की गई अनुमतियाँ।
स्पष्ट अनुमतियां वे हैं जो ऑब्जेक्ट बनाते समय गैर-चाइल्ड ऑब्जेक्ट्स पर डिफ़ॉल्ट रूप से सेट की जाती हैं, या गैर-चाइल्ड, पैरेंट, या चाइल्ड ऑब्जेक्ट्स पर उपयोगकर्ता कार्रवाई द्वारा सेट की जाती हैं।
- इनहेरिट की गई अनुमतियां वे हैं जो किसी ऑब्जेक्ट को पैरेंट ऑब्जेक्ट से प्रोपोगेट की जाती हैं। इनहेरिट की गई अनुमतियां अनुमतियों को प्रबंधित करने के कार्य को आसान बनाती हैं और किसी दिए गए कंटेनर के भीतर सभी वस्तुओं के बीच अनुमतियों की निरंतरता सुनिश्चित करती हैं।
डिफ़ॉल्ट रूप से, एक कंटेनर के भीतर ऑब्जेक्ट्स ऑब्जेक्ट बनाए जाने पर उस कंटेनर से अनुमतियां प्राप्त करते हैं। उदाहरण के लिए, जब आप MyFolder नामक फ़ोल्डर बनाते हैं, तो MyFolder के भीतर बनाए गए सभी सबफ़ोल्डर और फ़ाइलें स्वचालित रूप से उस फ़ोल्डर से अनुमतियाँ प्राप्त कर लेती हैं। इसलिए, MyFolder के पास स्पष्ट अनुमतियाँ हैं, जबकि सभी सबफ़ोल्डर्स और इसके भीतर की फ़ाइलों को इनहेरिट की गई अनुमतियाँ हैं।
प्रभावी अनुमतियाँ उपयोगकर्ता की समूह सदस्यता, उपयोगकर्ता विशेषाधिकारों और अनुमतियों के स्थानीय मूल्यांकन पर आधारित होती हैं। NS प्रभावी अनुमतियां का टैब उन्नत सुरक्षा सेटिंग्स संपत्ति पृष्ठ उन अनुमतियों को सूचीबद्ध करता है जो केवल समूह सदस्यता के माध्यम से सीधे दी गई अनुमतियों के आधार पर चयनित समूह या उपयोगकर्ता को प्रदान की जाएंगी।
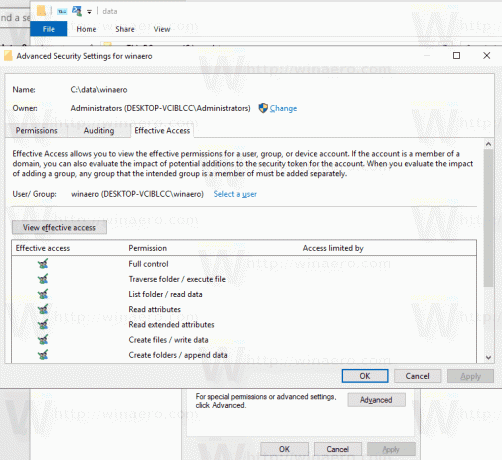
प्रभावी अनुमतियों को रीसेट करके, आप फ़ाइलों और फ़ोल्डरों की NTFS अनुमतियों को उनकी डिफ़ॉल्ट इनहेरिट की गई अनुमतियों पर वापस पुनर्स्थापित करेंगे।
विंडोज 10 में रीसेट अनुमतियां संदर्भ मेनू जोड़ें
आगे बढ़ने से पहले, सुनिश्चित करें कि आपके उपयोगकर्ता खाते में प्रशासनिक विशेषाधिकार.
जोड़ने के लिए अनुमतियाँ संदर्भ मेनू रीसेट करें विंडोज 10 में, निम्न कार्य करें।
- निम्नलिखित ज़िप संग्रह डाउनलोड करें: ज़िप संग्रह डाउनलोड करें.
- इसकी सामग्री को किसी भी फ़ोल्डर में निकालें। आप फ़ाइलों को सीधे डेस्कटॉप पर रख सकते हैं।
- फ़ाइलों को अनब्लॉक करें.
- पर डबल क्लिक करें रीसेट अनुमतियाँ जोड़ें प्रसंग Menu.reg इसे मर्ज करने के लिए फ़ाइल।

- संदर्भ मेनू से प्रविष्टि को हटाने के लिए, प्रदान की गई फ़ाइल का उपयोग करें रीसेट अनुमतियाँ निकालें प्रसंग मेनू.reg.
संदर्भ मेनू कमांड फाइलों के लिए उपलब्ध है:
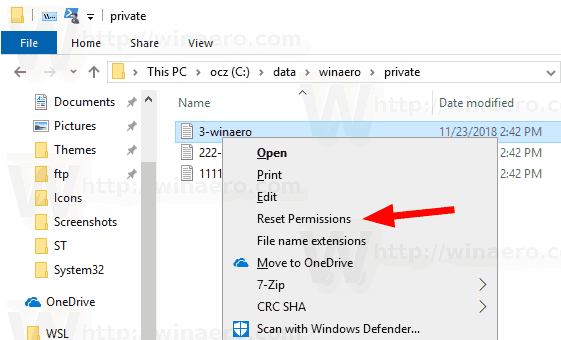
फ़ोल्डरों के लिए, यह एक सबमेनू के रूप में प्रकट होता है। वहां से, आप केवल चयनित फ़ोल्डर के लिए अनुमतियां रीसेट कर सकते हैं, या इसकी सभी फ़ाइलों और सबफ़ोल्डर्स को संसाधित कर सकते हैं।

यह काम किस प्रकार करता है
संदर्भ मेनू निम्नलिखित कमांड निष्पादित करता है:
- फ़ाइल के लिए अनुमतियाँ रीसेट करें:
icacls "आपकी फ़ाइल का पूरा पथ" /reset. - किसी फ़ोल्डर के लिए अनुमतियाँ रीसेट करें:
icacls "फ़ोल्डर के लिए पूर्ण पथ" /reset. - किसी फ़ोल्डर, उसकी फ़ाइलों और सबफ़ोल्डर के लिए अनुमतियाँ रीसेट करें:
icacls "फ़ोल्डर के लिए पूर्ण पथ" / रीसेट / टी / सी / एल.
पावरशेल के लिए विशेषाधिकारों को बढ़ाने के लिए उपयोग किया जाता है icacls इसे शुरू करके प्रक्रिया प्रशासक के रूप में कमांड प्रॉम्प्ट उदाहरण में।
बस, इतना ही।
संबंधित आलेख:
- Windows 10 में NTFS अनुमतियों को त्वरित रूप से रीसेट करें
- विंडोज 10 में टेक ओनरशिप संदर्भ मेनू जोड़ें
- Windows 10 में फ़ाइलों और फ़ोल्डरों के लिए बैकअप अनुमतियाँ
- Windows 10 में दृश्य अनुमतियाँ प्रसंग मेनू जोड़ें
- विंडोज 10 में व्यू ओनर संदर्भ मेनू जोड़ें
- Windows 10 में TrustedInstaller के स्वामित्व को कैसे पुनर्स्थापित करें?
- विंडोज 10 में स्वामित्व कैसे लें और फाइलों और फ़ोल्डरों तक पूर्ण पहुंच कैसे प्राप्त करें
