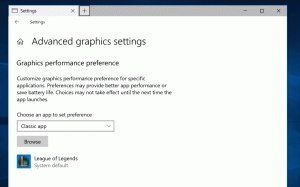विंडोज 10 में मेनू में भेजने के लिए प्रिंटर जोड़ें
विंडोज 10 में मेनू में भेजने के लिए प्रिंटर कैसे जोड़ें
आप किसी भी दस्तावेज़ या फ़ाइल को बहुत तेज़ी से प्रिंट करने के लिए 'भेजें' संदर्भ मेनू में कोई भी स्थापित प्रिंटर जोड़ सकते हैं। यह आपका डिफ़ॉल्ट प्रिंटर नहीं बदलेगा या अतिरिक्त मेनू कमांड निष्पादित करने की आवश्यकता नहीं होगी। साथ ही, संदर्भ को भेजें मेनू में आपके पास एक से अधिक प्रिंटर हो सकते हैं ताकि आप चुन सकें कि आपकी फ़ाइलों को तुरंत कहां प्रिंट किया जाए।
विंडोज 10 में फाइल एक्सप्लोरर के संदर्भ मेनू को भेजें डिफ़ॉल्ट रूप से विभिन्न आइटम जैसे डेस्कटॉप, ब्लूटूथ, मेल आदि शामिल हैं। आपने देखा होगा कि कुछ एप्लिकेशन अपने स्वयं के शॉर्टकट के साथ भेजें मेनू का विस्तार करने में सक्षम हैं। उदाहरण के लिए, स्काइप अपने आइकन को सेंड टू मेन्यू में रखता है।
विंडोज 10 में, फाइल एक्सप्लोरर के संदर्भ मेनू को भेजें में विभिन्न आइटम हैं:
- संपीड़ित फ़ोल्डर - आपको ज़िप फ़ाइल के अंदर चयनित फ़ाइल या फ़ोल्डर जोड़ने की अनुमति देता है।
- डेस्कटॉप - आपको चयनित फ़ाइल का शॉर्टकट बनाने और उसे सीधे डेस्कटॉप पर रखने की अनुमति देता है।
- दस्तावेज़ - आपको चयनित आइटम को दस्तावेज़ फ़ोल्डर में भेजने की अनुमति देता है।
- फ़ैक्स प्राप्तकर्ता - डिफ़ॉल्ट फ़ैक्स प्रोग्राम के माध्यम से फ़ैक्स द्वारा चयन भेजेगा।
- मेल प्राप्तकर्ता - आपके डिफ़ॉल्ट ईमेल प्रोग्राम के माध्यम से ई-मेल द्वारा चयन भेजेगा।
- हटाने योग्य ड्राइव और नेटवर्क शेयर।
- ब्लूटूथ डिवाइस - फ़ाइलों को युग्मित ब्लूटूथ डिवाइस पर भेजने की अनुमति देता है।
उपयोगकर्ता इसे जोड़कर अनुकूलित कर सकता है उस मेनू में फ़ोल्डर्स और ऐप्स, तथा आइकन बदलें डिफ़ॉल्ट वस्तुओं के लिए। किसी भी दस्तावेज़ या फ़ाइल को वांछित प्रिंटर पर सीधे प्रिंट करने के लिए प्रिंटर शॉर्टकट रखना भी संभव है, बिना आपको डिफ़ॉल्ट प्रिंटर को बदले और प्रिंट डायलॉग में इसका चयन किए बिना।
आइए प्रक्रिया की विस्तार से समीक्षा करें।
विंडोज 10 में मेनू में भेजने के लिए प्रिंटर जोड़ने के लिए,
- खोलना फाइल ढूँढने वाला.
- एक्सप्लोरर के एड्रेस बार में निम्न लाइन टाइप या कॉपी-पेस्ट करें:
खोल: प्रिंटरफ़ोल्डर. मारो प्रवेश करना खोलने की कुंजी प्रिंटर फ़ोल्डर। - अब, खोलें a नया फ़ाइल एक्सप्लोरर उदाहरण, जैसे खिसक जाना + बायां क्लिक फ़ाइल एक्सप्लोरर आइकन पर।
- नई विंडो में, टाइप करें
खोल: भेजने के लिएएक्सप्लोरर के एड्रेस बार में, और एंटर दबाएं। - अब आपके पास 'भेजें' और 'प्रिंटर' फ़ोल्डर खुल गए हैं। अपनी पसंद के प्रिंटर को प्रिंटर फोल्डर से सेंड टू में ड्रैग और ड्रॉप करें।
- यदि आप चाहें तो प्रिंटर का नाम बदलें, और/या उसका आइकन बदलें।
आप कर चुके हैं! इस तरह आप उन सभी प्रिंटरों के लिए शॉर्टकट बना सकते हैं जिन्हें आपने प्रिंटर फ़ोल्डर में ले जाया है, ताकि वे फ़ाइल एक्सप्लोरर में राइट-क्लिक मेनू से तुरंत पहुंच सकें। यह बहुत उपयोगी है।
ध्यान दें खोल: भेजने के लिए तथा खोल: प्रिंटरफ़ोल्डर विशेष शेल कमांड हैं जिनका उपयोग सिस्टम फोल्डर को जल्दी से खोलने के लिए किया जा सकता है। विवरण के लिए निम्नलिखित लेख पढ़ें:
- विंडोज 10 में शेल कमांड की सूची
- विंडोज 10 में CLSID (GUID) शेल लोकेशन लिस्ट
बस, इतना ही।
संबंधित आलेख:
- विंडोज 10 में सेंड टू मेन्यू आइकॉन को कस्टमाइज़ करें
- विंडोज 10 में सेंड टू मेन्यू का उपयोग करके फाइलों को कैसे स्थानांतरित करें
- विंडोज 10 में सेंड टू मेन्यू में कस्टम आइटम कैसे जोड़ें
- विंडोज 10 में सेंड टू मेन्यू से ड्राइव को कैसे छिपाएं?
- फिक्स सेंड टू कंप्रेस्ड (ज़िप्ड) फोल्डर विंडोज 10 संदर्भ मेनू में गायब है
- तेजी से नए शॉर्टकट बनाने के लिए इसे भेजें मेनू में त्वरित लॉन्च जोड़ें
- विंडोज 10 में प्रिंटर निकालें
- विंडोज 10 में प्रिंटर का नाम बदलें
- Windows 10 में साझा प्रिंटर जोड़ें
- विंडोज 10 में प्रिंटर कैसे साझा करें
- विंडोज 10 में बैकअप और रिस्टोर प्रिंटर
- विंडोज 10 में एक शॉर्टकट के साथ प्रिंटर कतार खोलें
- विंडोज 10 में डिफॉल्ट प्रिंटर सेट करें
- विंडोज 10 को डिफ़ॉल्ट प्रिंटर बदलने से कैसे रोकें
- विंडोज 10 में प्रिंटर कतार खोलें
- विंडोज 10 में प्रिंटर फोल्डर शॉर्टकट बनाएं
- Windows 10 में प्रिंटर कतार से अटकी हुई नौकरियां साफ़ करें
- विंडोज 10 में डिवाइस और प्रिंटर शॉर्टकट बनाएं
- Windows 10 में उपकरण और प्रिंटर संदर्भ मेनू जोड़ें
- विंडोज 10 में इस पीसी में डिवाइस और प्रिंटर जोड़ें