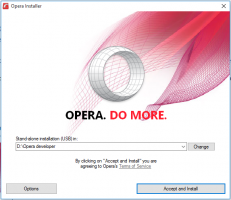विंडोज़ 10 में ऐप्स के लिए पसंदीदा जीपीयू कैसे सेट करें
आधुनिक लैपटॉप अक्सर दो GPU या ग्राफिक्स चिप्स के साथ आते हैं। उनमें से एक का उद्देश्य हर दिन के कार्यों के लिए उचित प्रदर्शन प्रदान करते हुए कम से कम संभव बिजली की खपत करना है। उदाहरण के लिए, इंटेल सीपीयू वाले लैपटॉप इस उद्देश्य के लिए एक एकीकृत जीपीयू के साथ आते हैं। गेमिंग या वीडियो प्रोसेसिंग जैसे अधिक शक्तिशाली कार्यों के लिए, एक असतत GPU का उपयोग किया जा सकता है। यह NVIDIA GTX1050 या कुछ AMD चिप जैसा कुछ हो सकता है। विंडोज 10 अब यह सेट करने की अनुमति देता है कि स्टोर और डेस्कटॉप ऐप दोनों के लिए कौन सा जीपीयू इस्तेमाल किया जाना चाहिए।
विज्ञापन
जब आपके पास दोनों वीडियो एडेप्टर के लिए ड्राइवर स्थापित होते हैं, तो एक विशेष संदर्भ मेनू कमांड दिखाई देगा। उदाहरण के लिए, लैपटॉप में मौजूद इंटेल और एनवीआईडीआईए जीपीयू के साथ विंडोज 7 में लिया गया एक स्क्रीनशॉट यहां दिया गया है।

जैसा कि आप देख सकते हैं, निष्पादन योग्य फ़ाइलों के लिए एक अतिरिक्त संदर्भ मेनू आदेश प्रकट होता है।
विंडोज 10 में, ऐसा विकल्प सेटिंग ऐप के अंदर अंतर्निहित है जो अब यह निर्दिष्ट करने की अनुमति देता है कि मल्टी-जीपीयू सिस्टम पर ऐप के लिए कौन सा जीपीयू उपयोग करना है। जब आप सेटिंग ऐप में एप्लिकेशन वरीयता सेट करते हैं, तो यह GPU ड्राइवर द्वारा प्रदान की गई अन्य तृतीय पक्ष नियंत्रण कक्ष सेटिंग्स पर प्राथमिकता लेगा।
यह विकल्प संदर्भ मेनू से भी आसान है।
आइए देखें कि इस सुविधा को कैसे कॉन्फ़िगर करें।
विंडोज़ 10 में ऐप्स के लिए पसंदीदा जीपीयू सेट करने के लिए, निम्न कार्य करें।
- को खोलो सेटिंग ऐप.
- सिस्टम पर जाएं - डिस्प्ले और नीचे स्क्रॉल करें उन्नत ग्राफिक्स सेटिंग्स लिंक ("ग्राफिक्स सेटिंग्स")।
- अगले पृष्ठ पर, आप जो चाहते हैं उसके आधार पर ऐप प्रकार को यूनिवर्सल या डेस्कटॉप ऐप पर सेट करें।

- का उपयोग करके ऐप को सूची में जोड़ने के लिए ब्राउज़ करें ब्राउज़ बटन।
- सूची में ऐप पर क्लिक करें, फिर पर क्लिक करें विकल्प कॉन्फ़िगरेशन संवाद खोलने के लिए बटन।

- वांछित ग्राफिक्स प्रोसेसर का चयन करें। आप दोनों में से चुन सकते हैं प्रणालीगत चूक, बिजली की बचत, या उच्च प्रदर्शन.
आप कर चुके हैं।
नोट: डिफ़ॉल्ट रूप से, सभी ऐप्स सिस्टम डिफ़ॉल्ट विकल्प से जुड़े होते हैं, जिसका अर्थ है कि उनकी प्रदर्शन प्रोफ़ाइल ड्राइवरों द्वारा परिभाषित की जाती है। जब आप ऊपर बताई गई सूची से किसी ऐप को हटाते हैं, तो आपके पहले किए गए परिवर्तन सिस्टम डिफ़ॉल्ट प्रोफ़ाइल में वापस आ जाएंगे।
विंडोज 10 एकीकृत जीपीयू को बिजली की बचत करने वाले जीपीयू के रूप में मानता है, और उच्च प्रदर्शन जीपीयू असतत जीपीयू या बाहरी जीपीयू है। यदि आपके पास सिस्टम पर असतत GPU और बाहरी GPU दोनों हैं, तो बाहरी GPU को उच्च प्रदर्शन GPU माना जाता है।
बस, इतना ही।